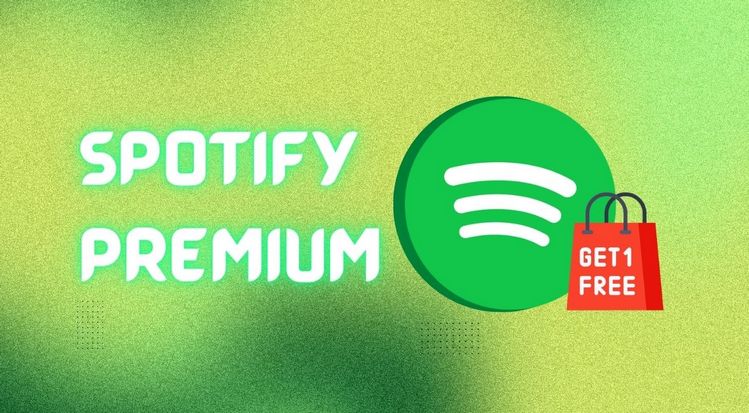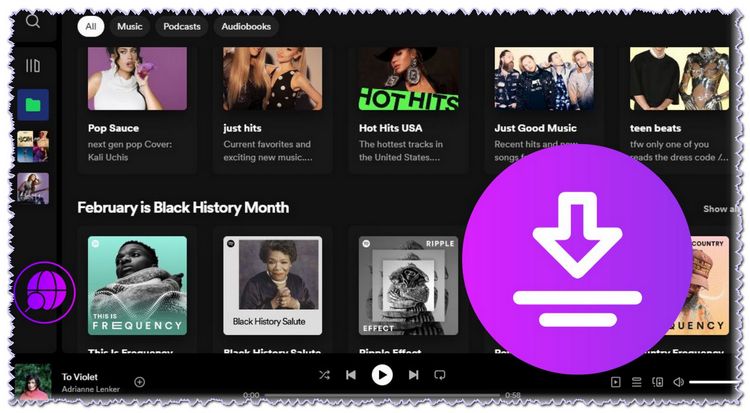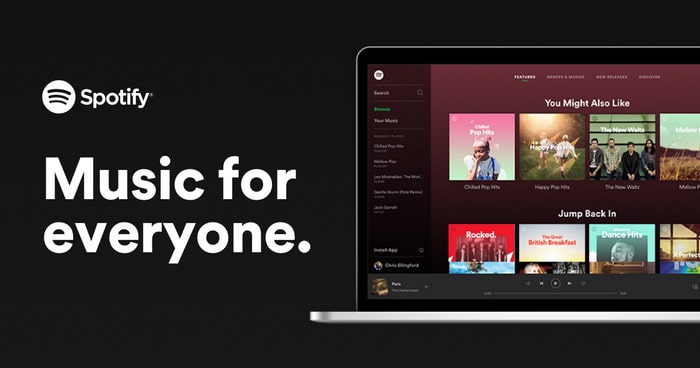Descargar Música de Spotify en iPhone sin Premium
Si eres usuario de iPhone y amante de la música al mismo tiempo, entonces este tutorial no puede ser ignorado. Proporcionaremos un método eficiente para descargar canciones, álbumes, listas de reproducción y podcasts de Spotify en el iPhone. Incluso si no te has suscrito a Spotify, puedes consultar este artículo para descargar música de Spotify sin conexión y disfrutar de la reproducción gratuita en tu iPhone.

En este artículo se presentarán tres partes. Eliminaremos la protección de la música de Spotify y luego importaremos las canciones descargadas de Spotify al iPhone utilizando dos soluciones diferentes. Solo te tomará unos minutos leer este tutorial. Síguenos para conocer más detalles ahora mismo.
Parte 1: Descargar Listas de Reproducción de Spotify a Archivos Locales
Es fácil para todos descargar canciones suscribiéndose a Spotify, pero ¿qué pasa si quieres descargar canciones de Spotify sin suscribirte? Y aunque puedas convertirte en un usuario avanzado de Spotify y descargar música de Spotify para escucharla sin conexión, una vez que canceles la suscripción, no podrás acceder a las canciones que hayas descargado. Si también tienes estas dudas, no te preocupes, este es el problema que este artículo necesita resolver. Vamos a descargar música de Spotify a archivos locales sin Premium con una herramienta profesional: TunePat Spotify Converter.
TunePat Spotify Converter está diseñado para usuarios que necesitan extraer archivos de audio de Spotify con etiquetas ID3 rápidamente. Puede descargar listas de reproducción y álbumes de Spotify en lotes a una velocidad rápida de 10X. Nunca perderás las canciones descargadas de Spotify usando TunePat. Después de eliminar las restricciones de Spotify, podemos importar las listas de reproducción de Spotify desde la PC local al iPhone en cualquier momento.
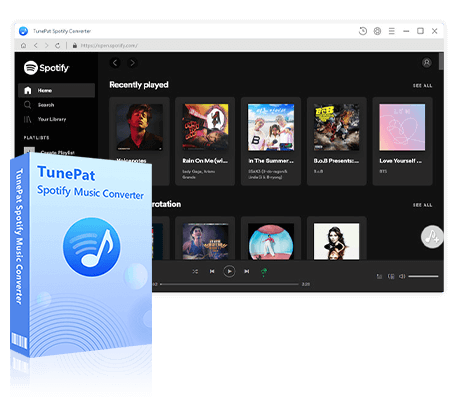
TunePat Spotify Converter
TunePat Spotify Converter permite a los usuarios convertir y obtener canciones o podcasts de Spotify desde el reproductor web de Spotify y luego guardarlas de manera permanente.
Paso 1 Elige un modo de conversión
Tienes dos opciones cuando inicias el programa TunePat Spotify Music Converter: modo App y modo Web player. Mientras que el modo App requiere que primero descargues la aplicación Spotify Music en tu computadora, la opción Webplayer utiliza el reproductor web incorporado que viene con TunePat.
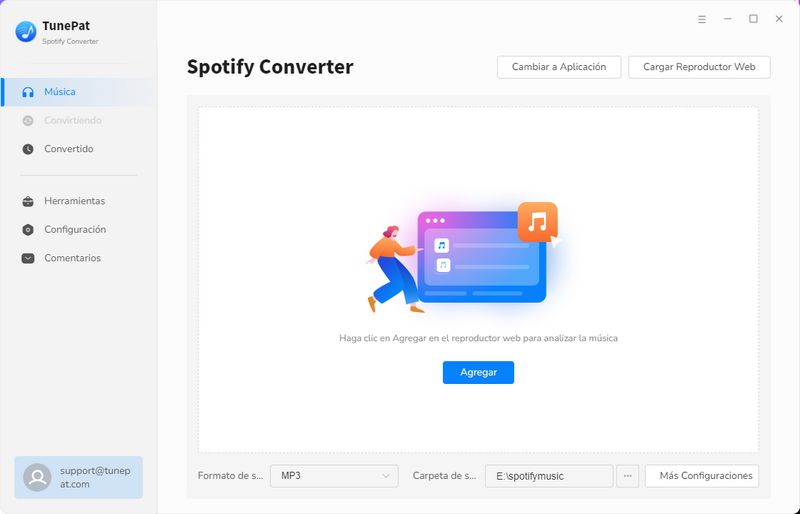
Paso 2 Selecciona canciones de Spotify para descargar
Después de seleccionar el modo de conversión, comenzamos con la selección de las canciones o listas de reproducción deseadas. Abre una lista de reproducción que necesites y elige "Haga clic para agregar". Entonces aparecerá una ventana emergente que mostrará todas las pistas de Spotify. Puedes elegir las canciones que necesitas de la lista de música y luego hacer clic en "Agregar".
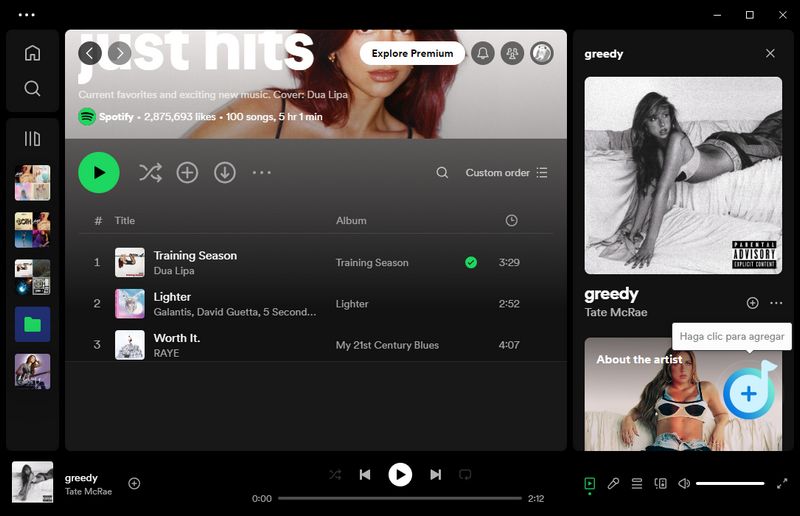
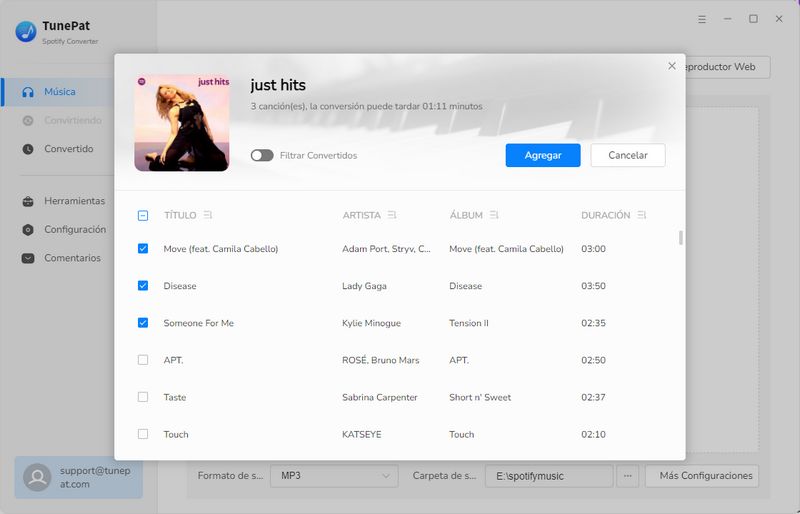
Paso 3 Cambiar la Configuración de Salida
Para obtener una mejor experiencia, se pueden modificar varios parámetros de configuración. En la parte inferior izquierda de TunePat, navega hasta un botón "Configuración"  . Haz clic en este botón para encontrar más ajustes. Aquí se te permite cambiar el formato de salida, la calidad de salida (tasa de bits, frecuencia de muestreo), la ruta de guardado y otros parámetros. Al elegir un formato de salida, generalmente elegiremos el formato MP3 o FLAC. Porque son compatibles con más reproductores multimedia. Necesitamos asegurarnos de que las canciones se puedan reproducir correctamente en el iPhone después de la conversión.
. Haz clic en este botón para encontrar más ajustes. Aquí se te permite cambiar el formato de salida, la calidad de salida (tasa de bits, frecuencia de muestreo), la ruta de guardado y otros parámetros. Al elegir un formato de salida, generalmente elegiremos el formato MP3 o FLAC. Porque son compatibles con más reproductores multimedia. Necesitamos asegurarnos de que las canciones se puedan reproducir correctamente en el iPhone después de la conversión.
- ⭐ Modo de Conversión: Modo Inteligente, Grabación de Spotify (App) / Descarga Web (reproductor web), Descarga de YouTube
- ⭐ Formato de Salida: Auto, MP3, AAC, WAV, FLAC, AIFF, ALAC
- ⭐ Tasa de Bits: 320kbps, 256kbps, 192kbps, 128kbps
- ⭐ Frecuencia de Muestreo: 44.1kHz, 48kHz
- ⭐ Nombre de Archivo de Salida: Número de Pista, Título, Artista, Álbum, Índice de Lista de Reproducción, Año
- ⭐ Organización de la Salida: Ninguna, Lista de Reproducción, Artista, Álbum, Artista/Álbum, Álbum/Artista, Lista de Reproducción/Artista, Lista de Reproducción/Álbum
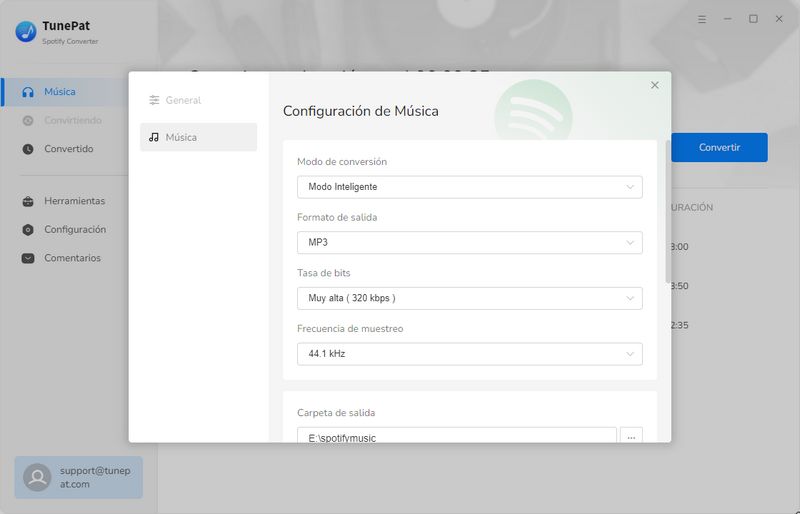
Paso 4 Convertir Música de Spotify a PC
Si necesitas descargar canciones de la lista de reproducción en este momento, simplemente haz clic en "Convertir". TunePat comenzará a convertir las canciones seleccionadas a los formatos que has establecido anteriormente. TunePat puede descargar canciones de Spotify a una velocidad 10X más rápida. Asegúrate de tener una conexión de red estable durante la conversión.
La mejor parte es que TunePat admite la descarga de varias listas de reproducción a la vez. Si deseas descargar más canciones. Simplemente haz clic en el botón "Agregar Más" para agregar más canciones que necesites de otras listas de reproducción de música. Al final, todas tus canciones deseadas se agregarán a la lista de tareas. Simplemente haz clic en el botón "Convertir" para comenzar a descargar todas las canciones a la vez.
Si necesitas descargar varias listas de reproducción al mismo tiempo, debes elegir una carpeta de salida adecuada en caso de que no haya suficiente espacio en disco.
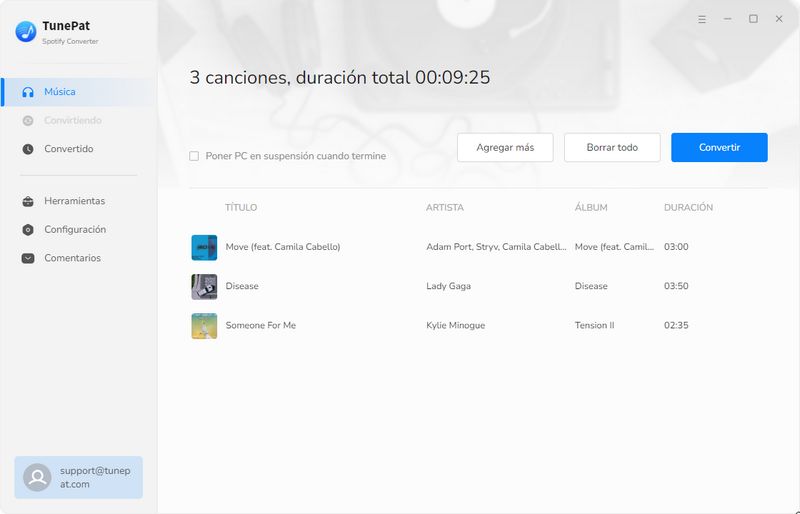
Paso 5 Localizar la Música de Spotify Descargada en la PC
Después de la conversión exitosa, puedes abrir la carpeta de salida en tu computadora. Si has seguido nuestros pasos, entonces ahora tendrás estas listas de reproducción de Spotify descargadas para siempre. Ahora solo necesitamos importar estas pistas de música de Spotify al iPhone fácilmente. Se presentarán dos métodos para importar las canciones de Spotify al iPhone, puedes elegir el que prefieras. Ahora, continuemos.
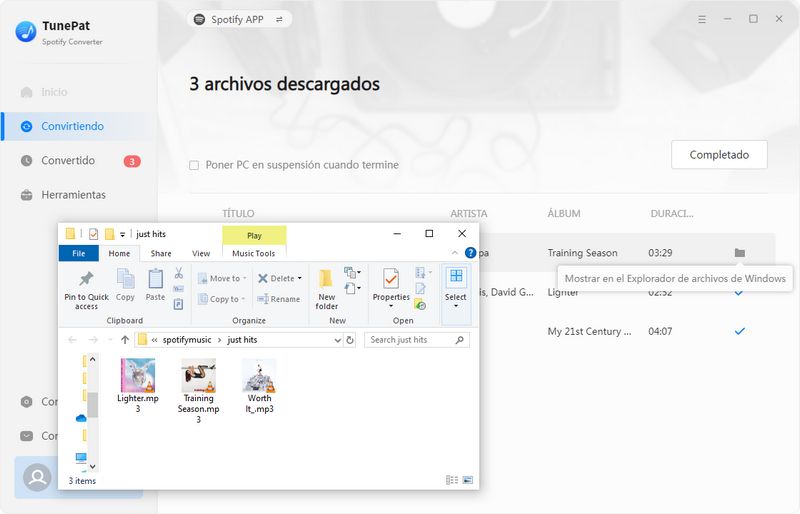
Parte 2: Importar Música de Spotify al iPhone a través de iTunes
Ahora que hemos descargado la música de Spotify en un formato común, ¿por qué seguimos dudando? Podemos transferir estas pistas de música de Spotify a cualquier dispositivo ahora. Veamos los siguientes pasos para importar las canciones, álbumes, listas de reproducción y otros archivos de audio de Spotify a la biblioteca de iTunes y cargarlos en el iPhone.
Notas: Este método puede sobrescribir las listas de reproducción existentes en tu iPhone. Si no deseas correr riesgos, puedes seguir la siguiente parte para importar las pistas de música de Spotify a tu iPhone sin sobrescribir.
Paso 1 Crear una Nueva Lista de Reproducción en iTunes
Inicia iTunes, luego ve a la barra lateral derecha, haz clic derecho en un área vacía. Verás un menú emergente. Haz clic en "Nueva Lista de Reproducción".
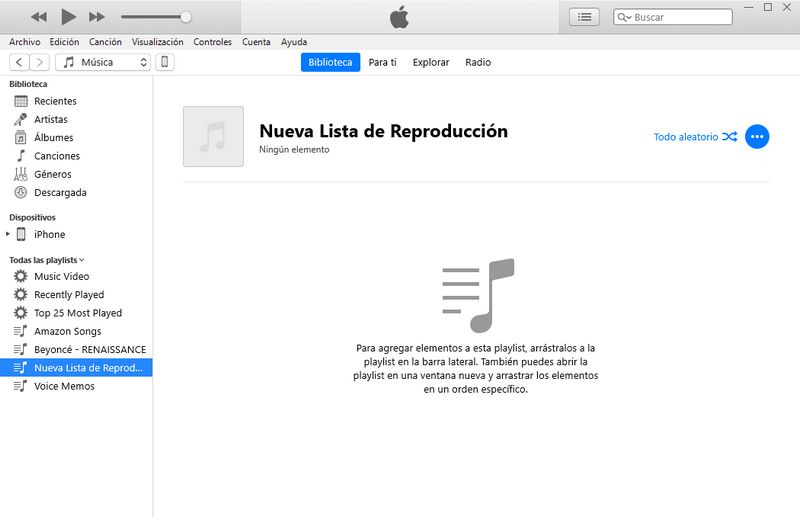
Paso 2 Agregar Canciones de Spotify a iTunes
Abre la lista de reproducción recién creada en iTunes. Luego, localiza la carpeta donde se almacenan las pistas de música de Spotify descargadas. Arrastra y suelta las pistas de música de Spotify descargadas en la lista de reproducción de iTunes.

Paso 3 Conectar el iPhone con iTunes
Conecta tu iPhone a iTunes mediante un cable USB. Luego, necesitas iniciar sesión en tu cuenta de Apple. Ve a "Cuenta" e ingresa tu ID de Apple para iniciar sesión.
Después de una conexión exitosa, encontrarás un "icono de dispositivo", haz clic en él. Luego ve a "Música" en la barra lateral izquierda. Desde esta página, simplemente selecciona la opción "Sincronizar música". Seleccione el segundo botón a continuación.
Nota: NO marques la opción "Toda la biblioteca músical", de lo contrario, todas las listas de reproducción existentes en tu iPhone se sobrescribirán.
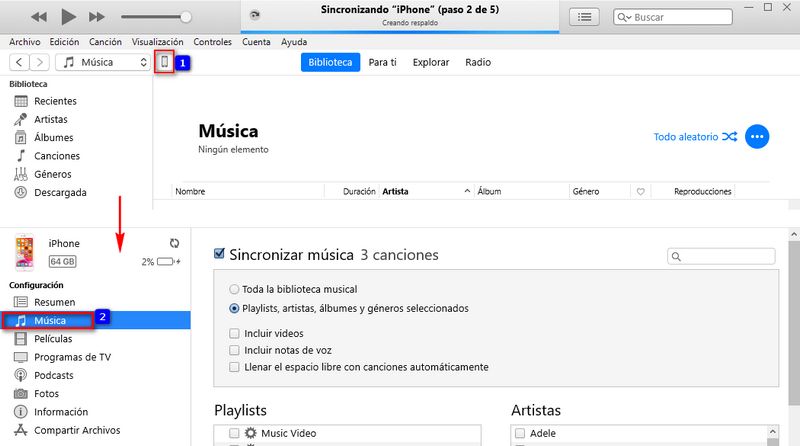
Paso 4 Subir la Música de Spotify al iPhone mediante iTunes
Luego ve a "Playlists" para hacer una selección. Selecciona la lista de reproducción que necesitas. Finalmente, haz clic en "Sincronizar/Aplicar" para comenzar a cargar las listas de reproducción desde la Biblioteca de iTunes a tu iPhone. Poco después, desbloquea tu iPhone, encontrarás las listas de reproducción recién actualizadas a través de la aplicación Música.
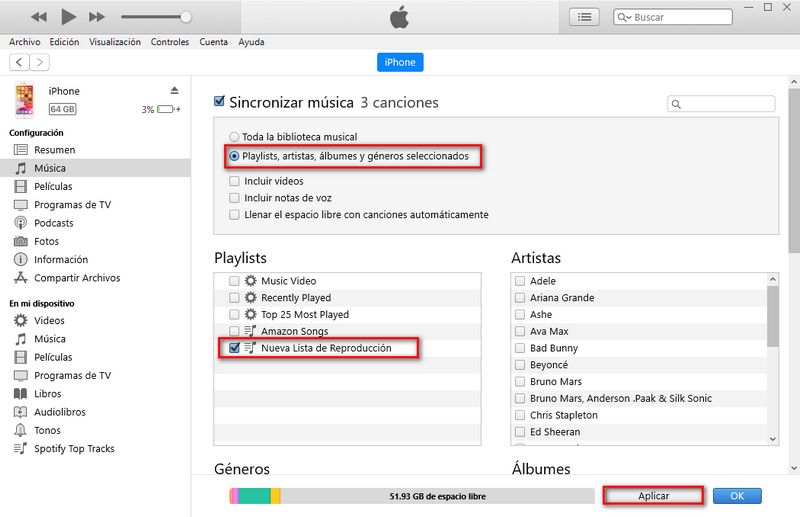
Parte 3: Importar Música de Spotify al iPhone a través de Syncios Mobile Manager Gratis
Si no quieres correr el riesgo de perder tus listas de reproducción de música existentes en tu iPhone, este método es mejor para ti. Para importar las pistas de música descargadas de Spotify al iPhone sin sobrescribir las listas de reproducción existentes, hay una herramienta de terceros completa: Syncios Mobile Manager. No te preocupes. Proporciona una versión gratuita para aquellos que necesitan exportar e importar archivos multimedia (música, tonos de llamada, videos, fotos, archivos, etc.) entre un dispositivo iOS/Android y una computadora.
Paso 1 Conectar el iPhone con Syncios Mobile Manager
Inicia Syncios en tu computadora. Se muestran todas las herramientas de Syncios factibles. Necesitamos Syncios Mobile Manager. Por lo tanto, elegimos abrir "Gerente Móvil" en la interfaz principal. Conecta tu iPhone a la computadora mediante un cable USB.
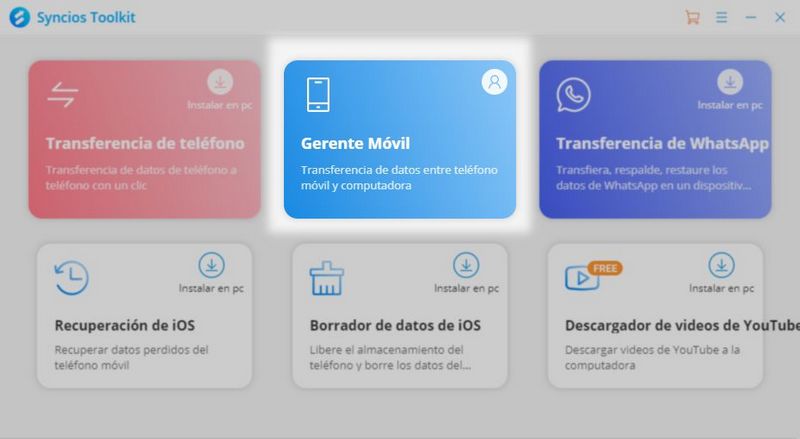
Paso 2 Importar Música de Spotify al iPhone sin Sobrescribir
Ve a la pestaña "Música". Aquí puedes verificar canciones, listas de reproducción, tonos de llamada, radios y otros archivos de audio de los iPhones conectados. Para importar las canciones de Spotify al iPhone, es mejor generar una nueva lista de reproducción a través de Syncios. Haz clic en el "ícono de agregar" para crear una nueva lista de reproducción. Luego, abre la carpeta donde están almacenadas las canciones de Spotify. Arrastra y suelta las canciones de Spotify a la lista de reproducción recién creada.
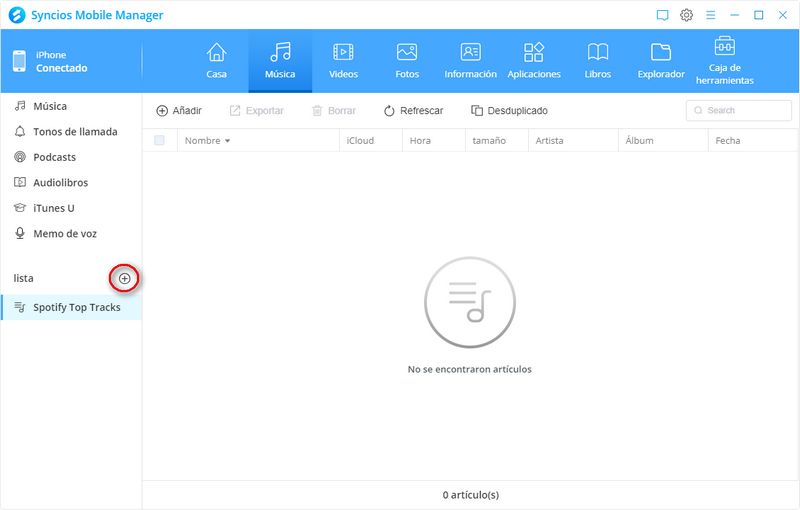
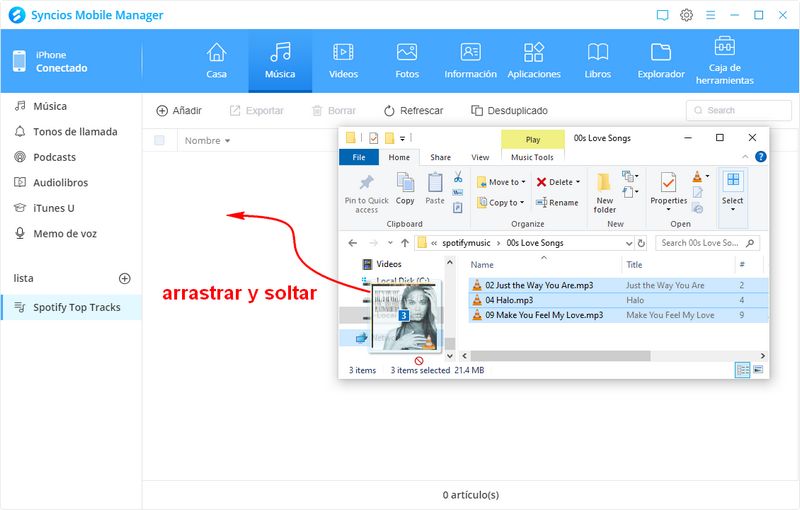
Paso 3 Reproducir Música de Spotify en el iPhone Libremente
Abre la aplicación "Música" en el iPhone. Haz clic en la barra de "Listas de reproducción". Luego, abre la lista de reproducción de Spotify recién importada. Aquí puedes reproducir libremente las canciones de Spotify en el iPhone sin ninguna restricción.
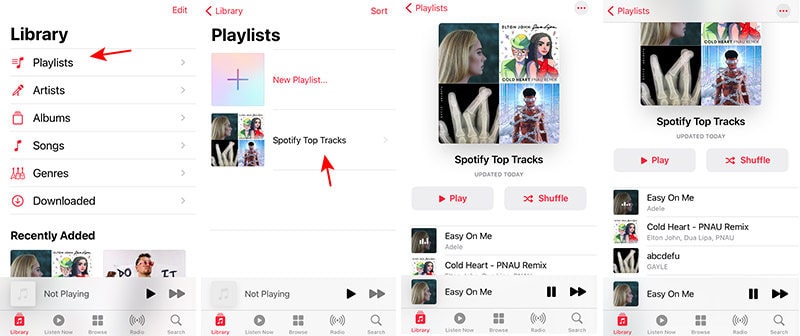
Conclusión
Este artículo describe en detalle cómo transferir listas de reproducción de música de Spotify a iTunes y reproducir música de Spotify a través de iTunes. Si has seguido nuestros pasos, creo que ya deberías haber tenido éxito. Si aún no has tomado medidas, puedes descargar TunePat Spotify Converter ¡y empezar a tomar medidas ahora mismo!