Как воспроизводить музыку YouTube на Tesla
Tesla завоевала сердца миллионов пользователей своими поразительными технологическими разработками, красивым дизайном и мощными электродвигателями. Более того, теперь поклонники автомобилей могут наслаждаться персонализированным и захватывающим музыкальным опытом благодаря новейшей интеграции музыкальных сервисов в автомобили Tesla.
Однако, хотя Tesla предлагает такие сервисы потоковой передачи музыки, как Slacker, Spotify, TIDAL и TuneIn, YouTube Music пока недоступен в информационно-развлекательной системе Tesla. YouTube Music — популярный сервис потоковой передачи музыки с более чем 100 миллионами песен от самых разных исполнителей, альбомов, синглов, видео, ремиксов, живых выступлений и многого другого. Какая жалость! Есть ли решение, чтобы исправить эту проблему для пользователей YouTube Music? В этой статье мы подробно рассмотрим, как воспроизводить YouTube Music в Tesla. Вы можете узнать пять способов прослушивания любимой музыки YouTube во время вождения Tesla.
- Часть 1. Воспроизведение музыки YouTube на Tesla через Bluetooth
- Часть 2. Воспроизведение музыки YouTube на Tesla с помощью приложения TeslaMirror
- Часть 3. Воспроизведение музыки YouTube на Tesla через Apple CarPlay
- Часть 4. Воспроизведение музыки YouTube на Tesla с USB-устройства
- Часть 5. Запись музыки YouTube на CD для воспроизведения в Tesla
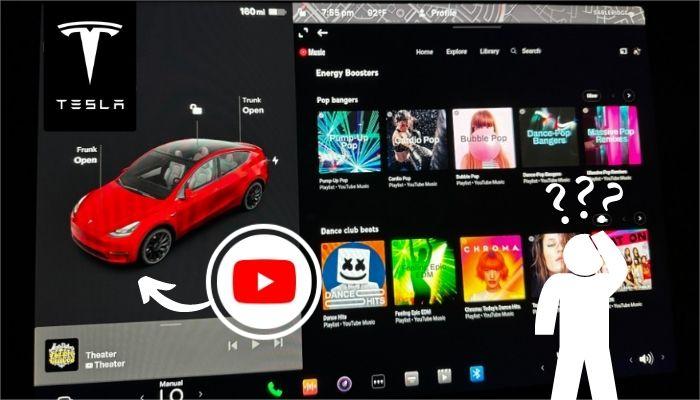
Часть 1. Воспроизведение музыки YouTube на Tesla через Bluetooth
Хотя Tesla не может напрямую воспроизводить музыку YouTube, вы можете подключить свой телефон к Tesla через Bluetooth, чтобы наслаждаться любимой музыкой YouTube во время вождения. Убедитесь, что ваши устройства поддерживают Bluetooth и Bluetooth включен на обоих ваших устройствах. Вот руководство для вас:
Шаг 1 Перейдите в «Настройки» на вашем телефоне, выберите «Bluetooth» и откройте режим сопряжения Bluetooth.
Шаг 2 Коснитесь серого значка Bluetooth в правом верхнем углу сенсорного экрана Tesla, нажмите «Добавить новое устройство +», а затем выберите «Начать поиск».
Шаг 3 Выберите свой телефон из списка устройств Bluetooth, отображаемого на экране, и подтвердите на своем телефоне.
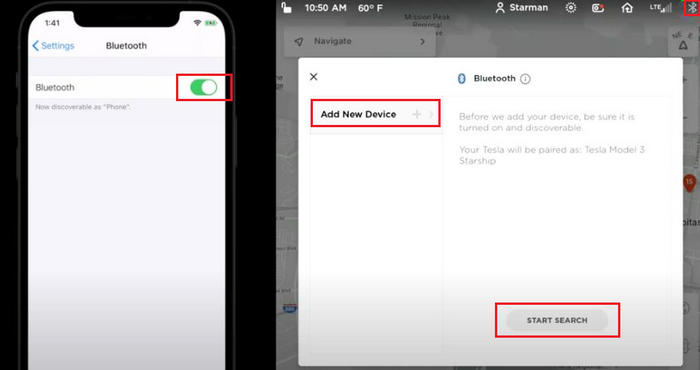
После подключения телефона к Tesla вы можете воспроизводить треки YouTube Music на своем телефоне, и вы будете слышать их через медиаплеер Tesla. Когда начнется воспроизведение песни YouTube Music, вы можете легко управлять воспроизведением с помощью значков «Далее» и «Предыдущее» в медиаплеере Tesla.
Часть 2. Воспроизведение музыки YouTube на Tesla с помощью приложения TeslaMirror
TeslaMirror — это приложение, которое поможет вашим мобильным устройствам (iPhone, iPad или Android) зеркалировать ваш автомобиль Tesla. После успешного подключения треки YouTube Music на ваших мобильных устройствах будут отображаться на сенсорном экране Tesla с помощью этой программы, что позволит вам легко получать доступ к различным песням и плейлистам из YouTube Music.
Шаг 1 Установите приложение TeslaMirror и откройте его.
Шаг 2 Подключите TeslaMirror к вашему Tesla.
Если вы пользователь Android, нажмите кнопку «Приложения» на экране Tesla, выберите «TeslaMirror» и выберите «Зеркалирование». Если вы используете iPhone, откройте Bluetooth вашего iPhone и выберите «Начать зеркалирование» в TeslaMirror.
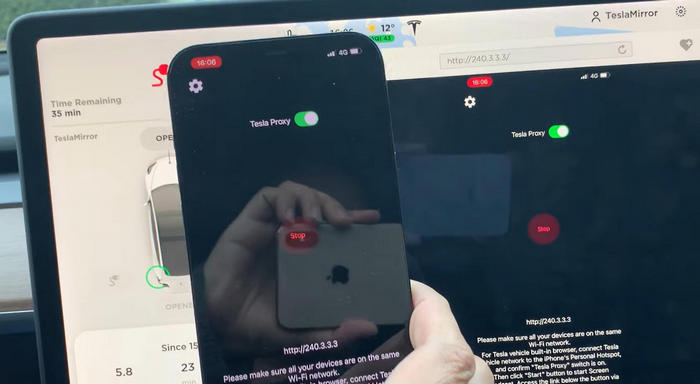
Экран ваших мобильных устройств будет дублироваться на сенсорном экране Tesla, и теперь вы можете воспроизводить треки YouTube Music непосредственно на Tesla.
Часть 3. Воспроизведение музыки YouTube на Tesla через Apple CarPlay
Еще один удобный способ доступа к музыке YouTube в Tesla — использование Apple CarPlay. Однако имейте в виду, что эта функция доступна только пользователям YouTube Music Premium и YouTube Premium.
Шаг 1 Подключите iPhone к Tesla с помощью кабеля USB.
Шаг 2 Нажмите «Основные» в настройках вашего iPhone, выберите «CarPlay», а затем выберите свой Tesla.
Шаг 3 Когда вы нажмете «Настроить», вы увидите список приложений, и вам нужно будет добавить «YouTube Music» в свой Tesla.
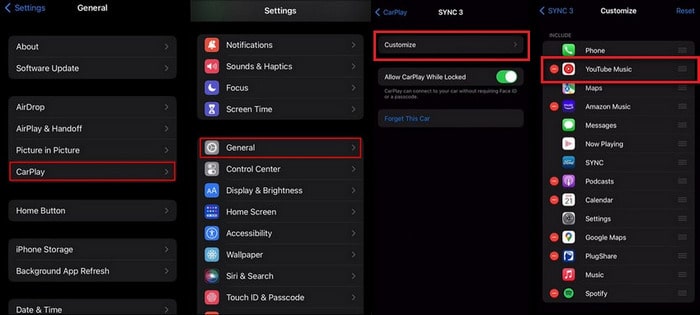
В конце концов, вы можете попросить Siri воспроизвести музыку YouTube Music на Tesla. Не нужно прикасаться к экрану, чтобы сосредоточиться на безопасном вождении.
Часть 4. Воспроизведение музыки YouTube на Tesla с USB-устройства
Для потоковой передачи музыки YouTube необходимо стабильное сетевое подключение, независимо от того, подключаете ли вы YouTube Music к Tesla через Bluetooth, TeslaMirror или Apple CarPlay. Кроме того, бесплатные пользователи могут слушать только треки с рекламой на YouTube Music. Если вы являетесь подписчиком, то при отмене подписки загруженные вами треки YouTube будут недействительны, и вам нужно будет повторно подключиться к Интернету с помощью премиум-аккаунта, чтобы ваши загрузки YouTube оставались действительными. Есть ли способ слушать музыку YouTube без рекламы в автономном режиме без подписки? Все, что вам нужно сделать, это установить стороннюю программу —TunePat YouTube Music Converter.
Благодаря передовой технологии декодирования TunePat может загружать музыку YouTube в форматах MP3, AAC, FLAC, WAV, AIFF и ALAC, сохраняя при этом исходное качество звука и теги ID3. Просто добавьте плейлист в TunePat из встроенного веб-плеера YouTube Music, и вы сможете пакетно загружать плейлисты YouTube на свой компьютер со скоростью до 10X. Затем перенесите их на USB-накопитель для использования в вашем Tesla для автономного воспроизведения.
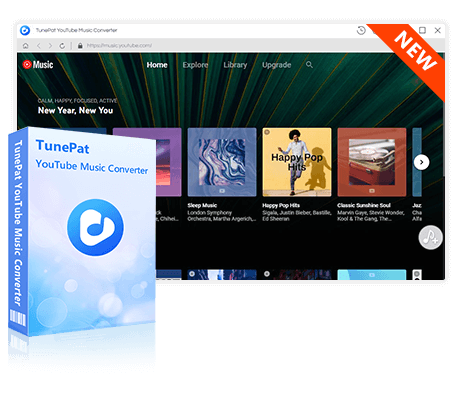
TunePat YouTube Music Converter
TunePat YouTube Music Converter поможет вам скачать и преобразовать все песни и плейлисты YouTube Music в MP3 и другие распространенные форматы.
Шаг 1 Откройте встроенный веб-плеер YouTube Music TunePat
При активации TunePat он сразу же откроет встроенный веб-плеер YouTube Music. Если нет, вы можете запустить его, нажав кнопку «Открыть окно веб-плеера» в правом верхнем углу его домашней страницы. Затем нажмите «Войти» и введите данные своей учетной записи YouTube Music.
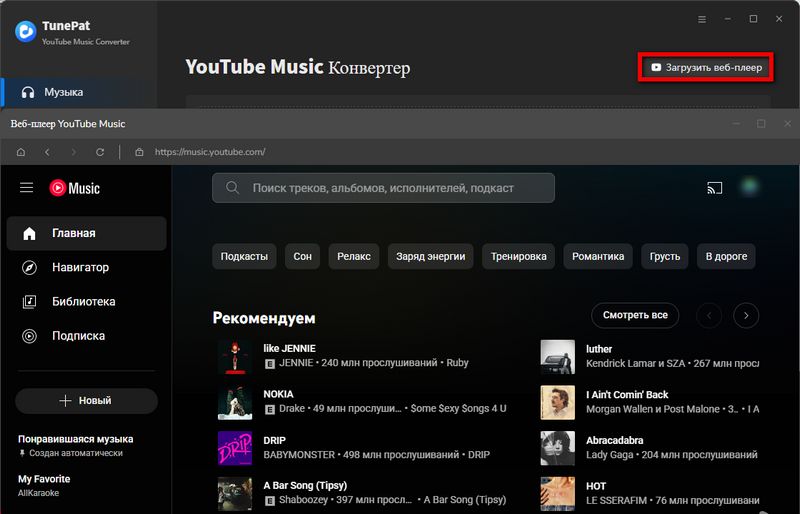
Шаг 2 Измените формат вывода, качество и другие настройки
Нажмите кнопку «Настройки» и измените формат вывода, качество вывода, папку вывода и т. д. Вам доступны шесть форматов: MP3, AAC, WAV, FLAC, AIFF и ALAC. Здесь мы выбираем «MP3» в качестве примера.
Большинство автомобилей поддерживают форматы MP3 и WMA, но для получения дополнительной информации вам необходимо обратиться к подробным инструкциям в руководстве пользователя. Например, Tesla Model Y поддерживает только форматы WAV, FLAC и APE.
Настройки TunePat имеют большой диапазон параметров, которые вы можете настроить:
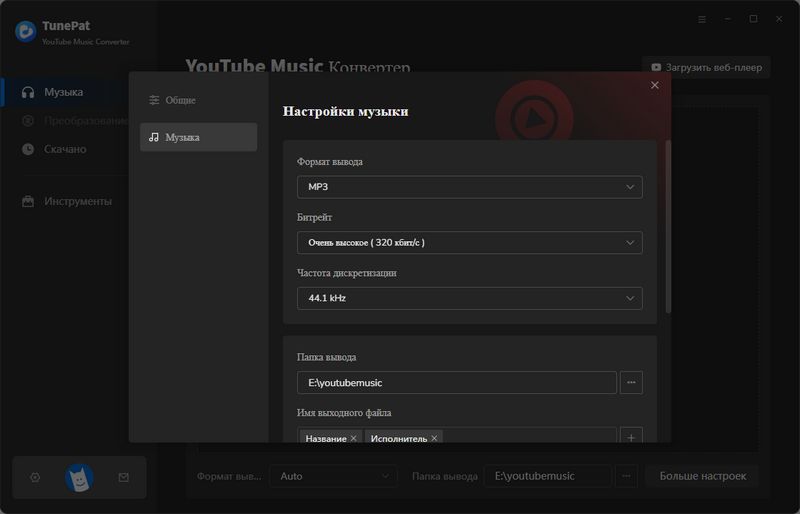
Шаг 3 Загрузка музыкальных треков YouTube на ПК
Выберите нужную песню, плейлист или альбом и нажмите кнопку "Щелкните, чтобы добавить" в правом нижнем углу. Снимите выделение с ненужных песен, нажмите "Добавить", чтобы добавить нужные песни YouTube, и нажмите кнопку "Преобразовать", чтобы начать конвертацию.
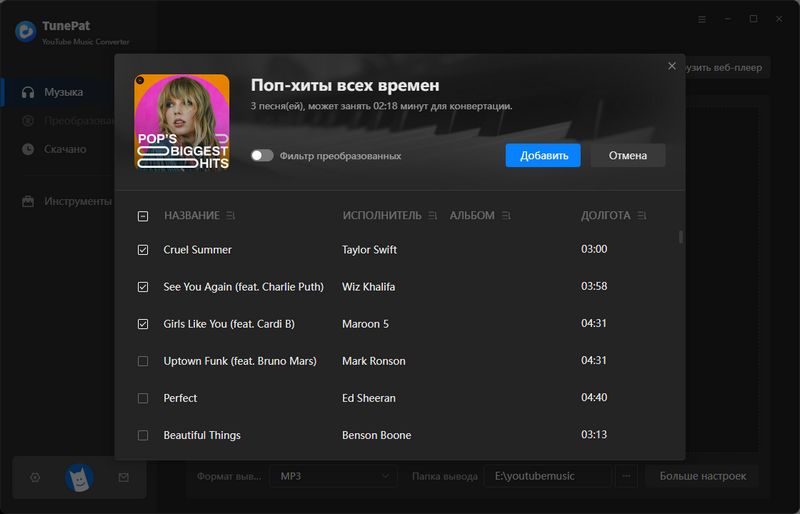

После завершения вы сможете найти загруженную музыку в модуле "Скачано" и в локальной папке.
Шаг 4 Перенесите загрузки YouTube Music на USB-накопитель
Подключите USB-накопитель к компьютеру и перетащите на него преобразованные треки YouTube Music. Затем подключите USB-накопитель к USB-порту Tesla и наслаждайтесь неограниченным доступом к YouTube Music!
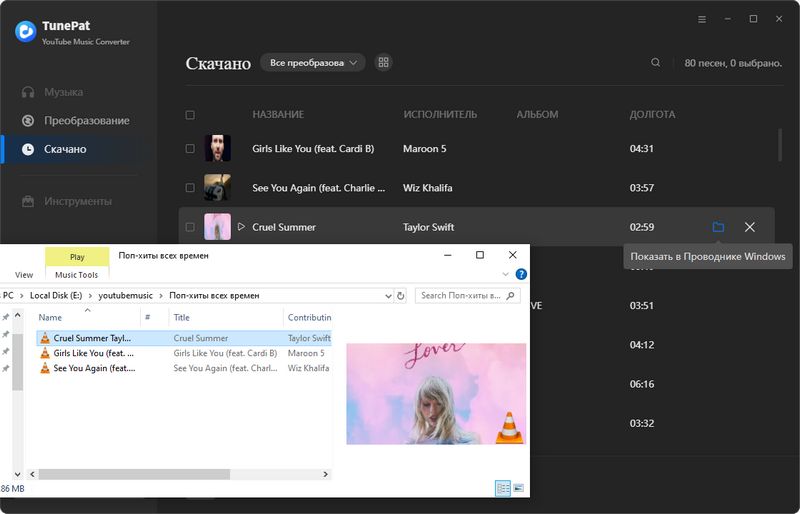
Часть 5. Запись музыки YouTube на CD для воспроизведения в Tesla
Вы также можете попробовать использовать CD-плеер, который работает в Tesla через USB, и записать YouTube Music на CD для воспроизведения. Все загруженные песни YouTube Music будут распознаны через USB, и вы сможете выбирать мелодии с помощью сенсорного экрана. Вы можете подумать, что записать CD для Tesla немного сложно, потому что у него нет встроенного CD-плеера, а это значит, что вам нужно его купить. Позвольте мне объяснить это.
Например, если у вас более 15 000 файлов FLAC с YouTube Music на внешнем диске емкостью 1 ТБ, и Tesla потребуется не менее 10 минут, чтобы их индексировать. Используя этот метод, вы можете просто вставить CD в проигрыватель без ожидания. Здесь мы предлагаем вам три способа записи вашей YouTube Music на CD:
Запись CD с помощью TunePat YouTube Music Converter
Это самое удобное решение для мгновенного преобразования песен Amazon Music и записи их на CD, устраняющее необходимость установки дополнительного приложения. Если вы пользователь Windows, следуйте этому руководству из трех простых шагов:
Шаг 1 Вставьте чистый CD в привод. TunePat поддерживает CD-RW, поэтому вам следует заранее убедиться, что привод является CD-RW или DVD-RW. «W» указывает на возможность записи и позволяет записывать данные на диск.
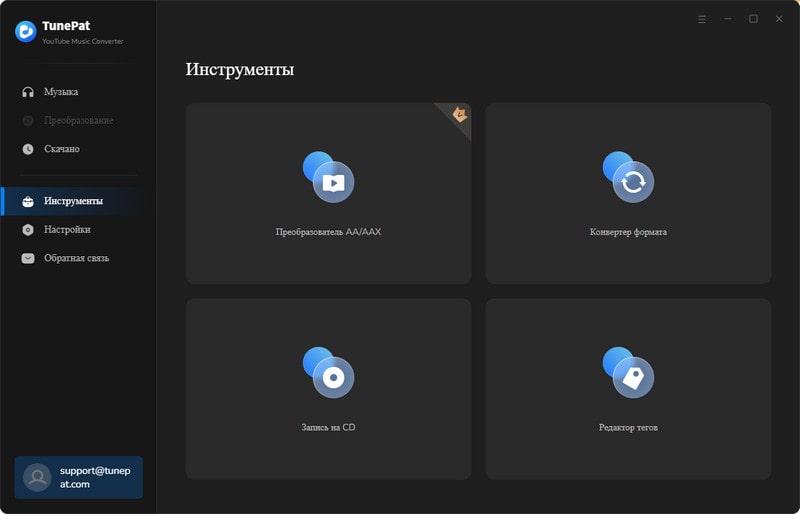
Шаг 2 Выберите "Запись на CD" в разделе "Инструменты" и нажмите кнопку "+ Добавить еще", чтобы добавить преобразованные песни YouTube Music с помощью TunePat.
Шаг 3 Нажмите синюю кнопку "Записать", чтобы начать процесс записи. TunePat также позволяет вам назвать диск, если вы хотите.
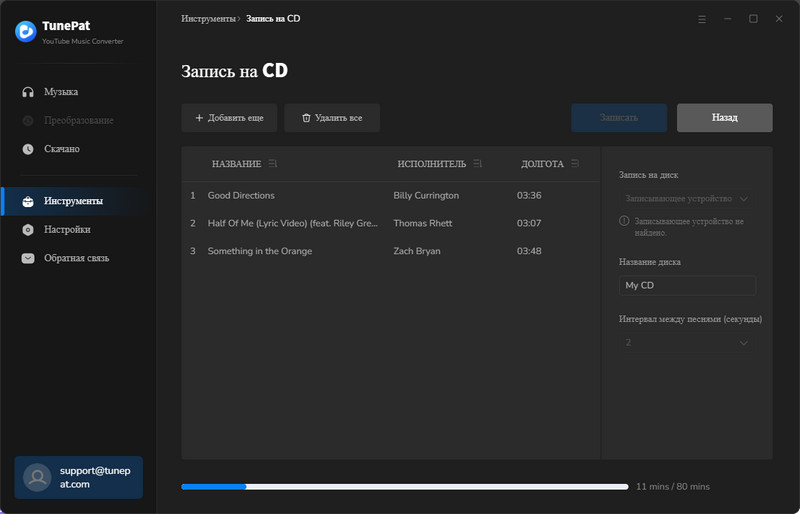
Записать CD с помощью Windows Media Player
Вы также можете записать загруженную музыку YouTube на CD на компьютере с Windows с помощью Windows Media Player.
Шаг 1 Вставьте чистый CD-диск в компьютер и откройте Windows Media Player.
Шаг 2 Нажмите кнопку "Записать" в правом верхнем углу. Затем перетащите загруженные файлы YouTube Music в список записи в правом нижнем углу.
Шаг 3 Нажмите кнопку «Начать запись» и дождитесь процесса записи.
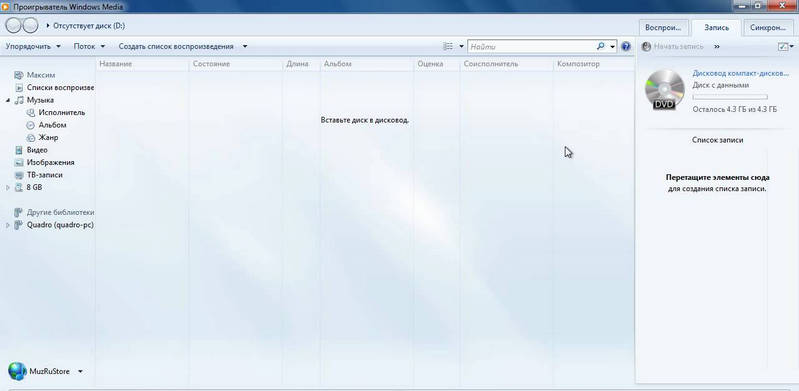
Записать CD с помощью iTunes
Или вы можете выбрать третий вариант — приложение iTunes для записи загруженной YouTube Music на CD в системе Mac OS.
Шаг 1 Вставьте чистый CD в компьютер.
Шаг 2 Запустите iTunes, создайте плейлист и импортируйте в него преобразованную YouTube Music.
Шаг 3 Щелкните по недавно добавленному плейлисту, выберите «Записать плейлист на диск», и вы увидите, что появились настройки записи. Не выбирайте здесь «CD или DVD с данными», если вы не хотите использовать этот CD для хранения и передачи файлов. Наконец, нажмите кнопку «Записать».
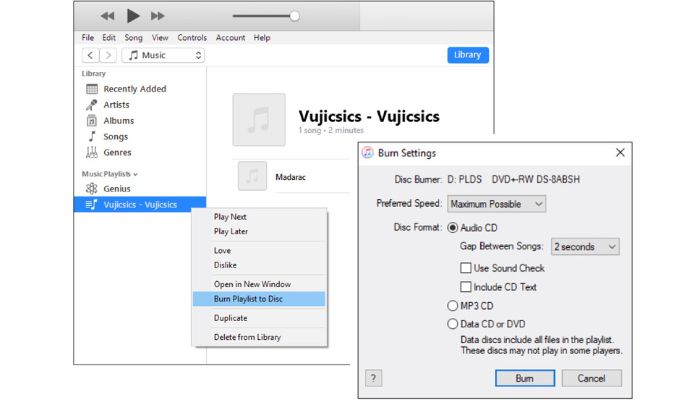
В конце концов, вы можете вставить CD, хранящийся с загруженными песнями YouTube Music, в CD-плеер, просмотреть их на сенсорном экране Tesla и воспроизвести их за одну секунду. Не нужно ждать!
Вывод
Если вы ищете простой способ транслировать YouTube Music в своем Tesla, этот пост покажет вам пять вариантов решения вашей проблемы, включая воспроизведение YouTube Music на Tesla через Bluetooth, TeslaMirror, Apple CarPlay, USB-накопитель и CD-плеер. Не знаете, какой из них вам подойдет?
Рекомендуется сохранять музыку YouTube Music на USB-накопитель для прослушивания в автономном режиме или записывать треки YouTube на CD на Tesla с помощью TunePat YouTube Music Converter. Эта программа позволяет вам воспроизводить треки YouTube Music на Tesla вечно без премиум-аккаунта и подключения к Интернету. Помимо Tesla, вы также можете воспроизводить YouTube Music на любом устройстве, которое захотите, с помощью TunePat! Нажмите кнопку «Загрузить» ниже, чтобы получить YouTube Music без ограничений прямо сейчас!
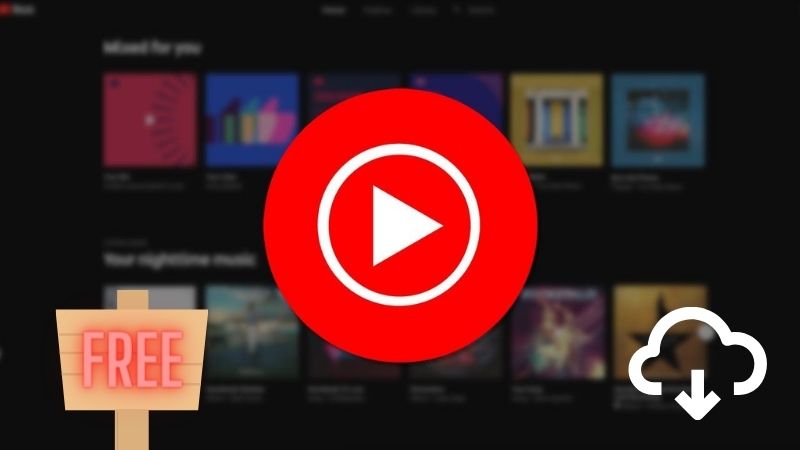


Olivia Anderson
Старший писатель