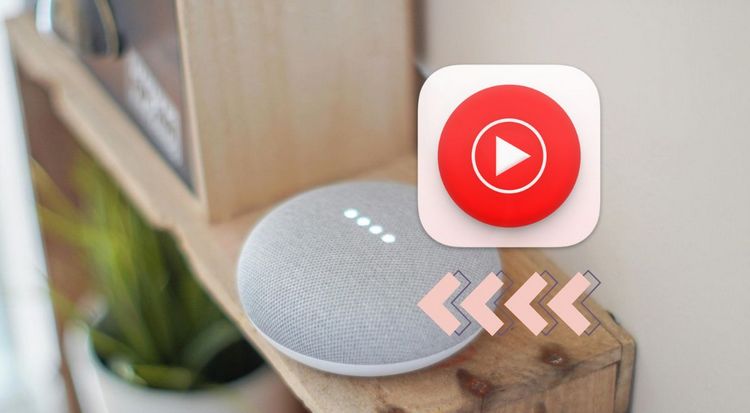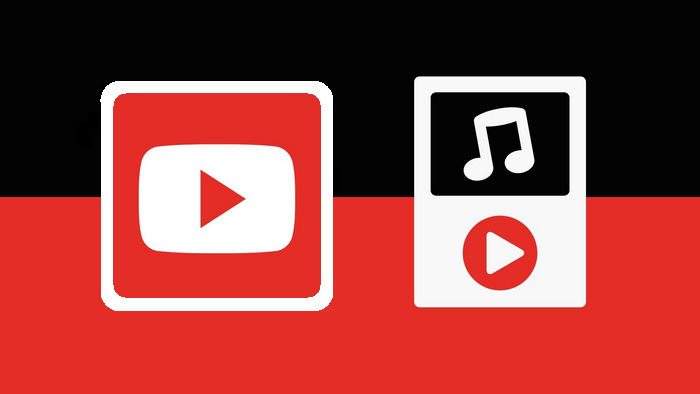Amazon’s Alexa-enabled devices make life easier. No matter you have which kind of Amazon Echo device, you can control it via Alexa’s voice command feature. Among Alexa's many functions, the ability to stream and replay music is what draws people in. Unfortunately, while the device supports prominent music services such as Spotify, Apple Music, and Amazon Music, YouTube Music is not among the available streaming options.
Luckily, playing YouTube Music on Amazon devices through Alexa is possible now. In this guide, we will take you through every step in detail to help you play YouTube Music on your Alexa.

Part 1: How to Play YouTube Music on Alexa over Bluetooth?
Although Amazon Alexa cannot directly play YouTube Music, you can connect your phone to Amazon Echo over Bluetooth to do so. Once connected, Echo will function similarly to a Bluetooth speaker and then you can play your favorite YouTube Music music on your Echo device. To this end, you will need a working Amazon Echo and a Bluetooth-enabled device such as a smartphone with internet connectivity.
To link YouTube Music to Echo through Bluetooth, launch the Alexa app on your phone and proceed with the steps below:
Step 1 Open the Bluetooth Pairing Mode.
Select "Devices" at the bottom and then "Echo and Alexa" at the top left. Choose the Echo device you want to use from the list, then go down to "Bluetooth Connections" and finally touch the "connect a device" option.
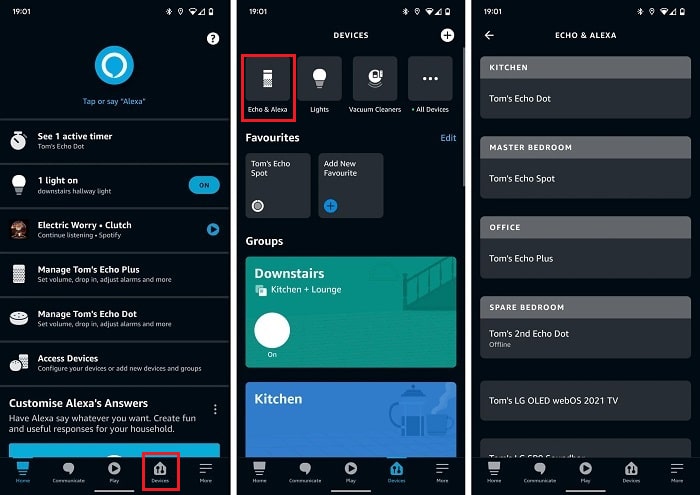
Step 2 Pair Bluetooth to Amazon Echo.
If you are an iPhone user, go to the "Settings" menu, pick "Bluetooth", and tap your Echo device displayed on this page.
If you are an Android user, go to "Settings" and then "Connected devices", press the "Pair new device" button, and select your Echo device to complete the matching.
Step 3 Play YouTube Music on Alexa over Bluetooth.
After you've paired your Amazon Echo and phone, launch the YouTube Music app on your phone and start listening to YouTube Music. You may control your playback by just saying "pause", "next", "skip", or other commands. No need to touch your smartphone!
Part 2: How to Play YouTube Music on Alexa from Your Computer?
If you prefer to connect to YouTube Music with your Windows or Mac computer, please make sure you open the Bluetooth pairing mode like Step 1 in Part 1 and follow the steps below:
Step 1 Pair Bluetooth to Amazon Echo.
If you are a Windows user, go to the "Settings" menu and click "Devices", you will see a section named "Bluetooth & other devices". Click the "+" button to add your Amazon Echo device.
If you are a Mac user, open "System Preferences", click "Bluetooth", double-click your device's name and select "Connect".
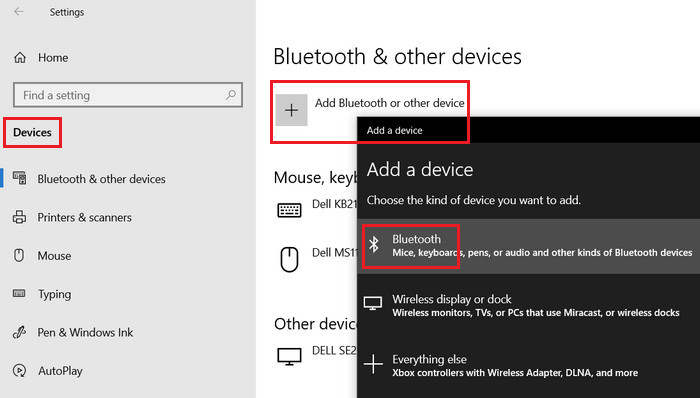
Step 2 Play YouTube Music on Alexa from Your Computer.
Once connected, simply launch the YouTube Music web player and begin listening to your favorite songs away from your computer through voice commands.
Part 3: How to Play YouTube Music on Alexa Offline without Premium?
When you connect via Bluetooth, the number of Echo voice commands available to you is limited and operating YouTube Music needs a stable network. Aside from that, free users can only listen to YouTube tracks with advertisements. Is there a method to enjoy ad-free YouTube Music offline without premium? A third-party tool is what you need to enjoy YouTube Music on Alexa without restrictions.
Here, we'd like to strongly recommend TunePat YouTube Music Converter, a downloader that converts YouTube Music to popular formats by utilizing superior decoding technologies. It can download YouTube songs in MP3, AAC, FLAC, WAV, AIFF, and ALAC formats at 10X speed while preserving the original sound quality and ID3 tags.
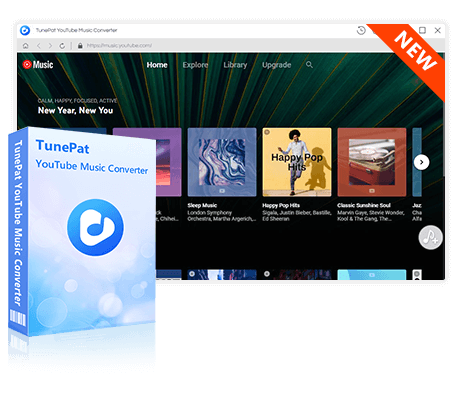
TunePat YouTube Music Converter
TunePat YouTube Music Converter helps you download and convert all YouTube Music songs and playlists to MP3 and other common formats.
Step 1 Open TunePat YouTube Music Converter
When you launch the TunePat YouTube Music Converter, you will also see the YouTube Music web player. Please click "Sign in" and enter the information of your YouTube Music account. If you want to access the YouTube Music web player in a new window, click the "Pop out Player" button.
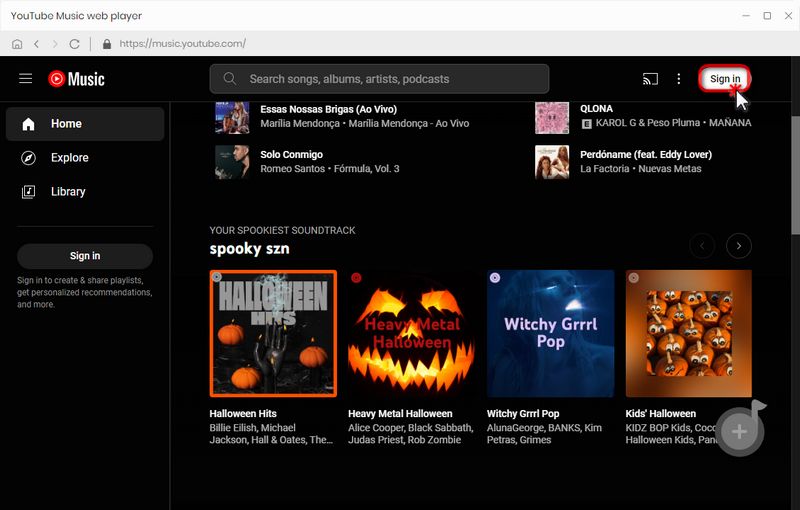
Step 2 Change the Output Format, Quality, and Other Settings
When you click the "Settings" button, you can change the output format, output quality, output folder, and so on. There are six formats available to you: MP3, AAC, WAV, FLAC, AIFF, and ALAC. You can select "MP3" for your Echo devices here. To make organizing local music folders easier, you can sort downloaded YouTube songs by Artist, Album, Artist/Album, Album/Artist, or Playlist as desired.
Parameters that you can customize include:
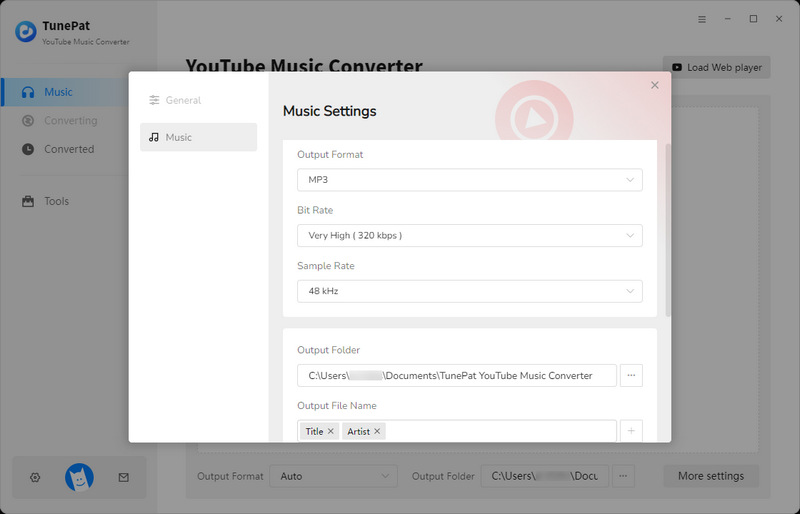
Step 3 Add YouTube Music Tracks to PC
Open the song, playlist, or album you want from the YouTube Music web player and click the "Click to add" button at the right bottom. Deselect the one you don't want, click "Add" to add the rest of them, and tap on the "Convert" button.
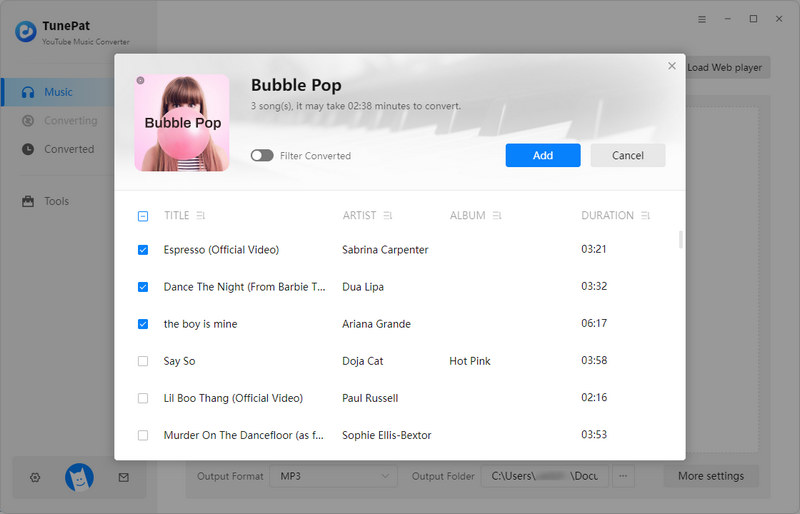
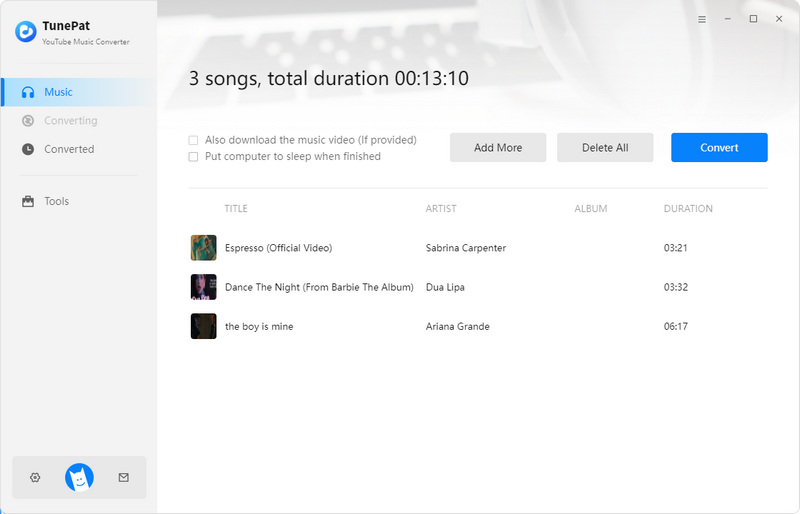
Step 4 Download YouTube Music Tracks to PC
Wait a short time for TunePat to convert YouTube music to MP3 at 10X speed. When it's finished, you can browse or play the downloaded songs in the "History" module, or you can view them in the local folder set in Step 2.
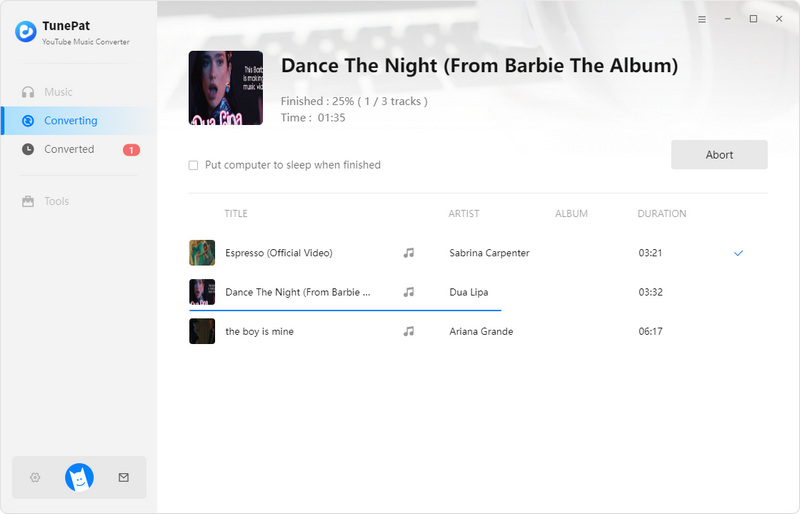
Step 5 Play YouTube Music on Alexa Offline without Premium
You can stream YouTube Music from your computer on Alexa now. Please make sure you have connected Alexa to your computer in advance. If you didn't do so, just check Part 2 to see how to connect Alexa to Windows or Mac.
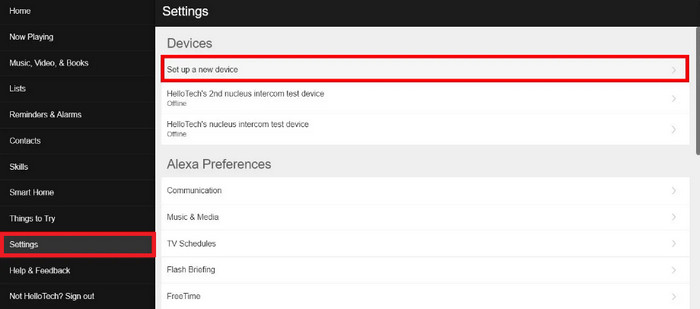
Part 4: FAQs About Playing YouTube Music on Alexa
Q1: Can I play YouTube Music on Alexa?
A: As of now, YouTube Music is not directly supported by Alexa. While you cannot link YouTube Music to Alexa for direct control, you can use workarounds:
- Play offline via your PC: Refer to Part 3 to download YouTube Music to your local computer, and then play it via Bluetooth connection.
- Bluetooth via your phone: You can pair your phone with Alexa via Bluetooth and play YouTube Music through your phone, and the audio will come through the Alexa speaker.
- Amazon Fire TV: If you have a Fire TV, you can use it to play YouTube Music through the Fire TV's app and control it with Alexa, though it requires a connected TV or display.
Q2: What should I do if my Bluetooth connection is not working?
A: You can refer to the following steps. First, please ensure both Alexa and your phone are close enough for pairing. Try unpairing and re-pairing the devices. If it still not work, restart your Alexa device and try to pair it again.
Q3: Can I ask Alexa to play specific songs from YouTube Music?
A: No, you cannot ask Alexa to play specific YouTube Music tracks directly. However, if the song is available on another streaming platform that Alexa supports (like Spotify), you can request it there instead.
Q4: What music streaming services work with Alexa?
A: Alexa supports a wide range of music streaming services, including Spotify, Amazon Music, Apple Music, Pandora, Tidal, Deezer, Audible, iHeartRadio, and TuneIn. You can link these services in the Alexa app under the Music & Podcasts section. If you need to download songs from the above streaming platforms to MP3 and save them permanently, you can use the magical tool TunePat Music One.
Q5: Why can't Alexa play songs?
A: If Alexa is not playing songs, here are some common reasons:
- Music Service is Not Linked: Make sure the music service you want to use (like Spotify or Amazon Music) is correctly linked to your Alexa account.
- Network Issues: If your Wi-Fi or network connection is unstable, Alexa may have trouble connecting to the service to stream music.
- Voice Command Issues: Ensure you’re using the correct voice commands. For example, try saying, "Alexa, play [song name] on Spotify" instead of just "Play music".
- Account Problems: If there’s an issue with your music streaming account (e.g., subscription expired), Alexa may not be able to play songs. If you are a free user, you can refer to these methods to get Spotify Premium for free.
Q6: What is better? Google Home or Alexa?
A: Alexa and Google Home both have strengths, and the choice depends on your specific needs:
- Alexa is widely known for its broad compatibility with smart home devices, and it works well with Amazon's ecosystem (e.g., Amazon Music, Prime Video, Fire TV).
- Google Home excels in voice search and integrates seamlessly with Google services like YouTube and Google Calendar.
If you prioritize smart home control, Alexa might be better. If you want tighter integration with Google services and superior voice search, Google Home could be the right choice. You might be interested in how to play YouTube Music on Google Home.
Conclusion
Although Alexa does not support YouTube Music, this article will show you how to play YouTube Music on Amazon Echo device in 3 different ways. You can listen to YouTube Music tracks on Amazon Echo via Bluetooth or directly from your computer. However, there is a restriction that only YouTube Music Premium users can listen to music without advertisements. So the best way to enjoy ad-free YouTube Music offline without premium is to install a TunePat YouTube Music Converter! You can get MP3 files that can be played on Alexa at any time at any place. Click the "Download" button below and begin your music journey right away!