If you're a DJ, you're no stranger to the popular DJ software Rekordbox. Rekordbox DJ is a famous DJ software for organizing one's music library, creating playlists, and preparing tracks to be exported to USB drives. As one of the largest streaming music platforms in the world, Spotify has a wealth of music library resources from all over the world. If the two can be linked, it must be the icing on the cake for DJ users.
So, can we add Spotify to Rekordbox for mixing? Back in 2020, Spotify pulled the plug on third-party DJ app support, leaving many DJs disappointed. But on September 24th, 2025, the wait was finally over, Rekordbox officially announced the return of Spotify integration.
For Spotify Premium users, this means you can now tap into Spotify's massive music library directly inside Rekordbox and start mixing without limits. And if you're not a Premium subscriber? No worries! In this guide, we'll walk you through a simple yet foolproof way to add Spotify to Rekordbox without Premium. Keep reading to discover how!
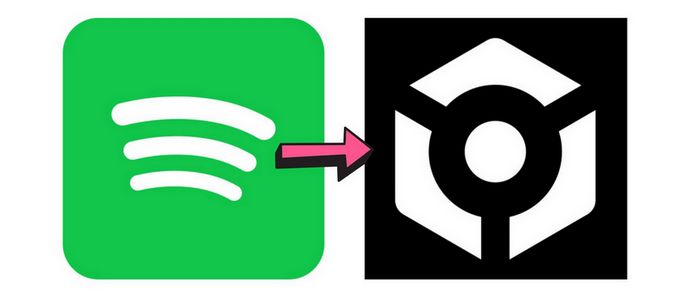
Part 1: Can We Use Spotify Music on Rekordbox?
The short answer is yes. You can use Spotify with Rekordbox. As a DJ platform suitable for all levels, Rekordbox is compatible with Windows, Mac, Android, and iOS devices. It currently supports several major streaming services, including Spotify, Apple Music, SoundCloud, TIDAL, Beatport LINK, and Beatsource Streaming. However, if you want to access Spotify within Rekordbox, a Spotify Premium subscription is required.
But what if you're using a free Spotify account? How can you make it work? Here's the catch: Rekordbox does allow you to import local tracks, but the songs you get from Spotify Premium are only stored as temporary Ogg Vorbis or FLAC files. These files are encrypted and can't be read or used outside the Spotify app, not even in Rekordbox. This means you can't directly drag and drop Spotify songs into your Rekordbox library.
The good news is, there's still a workaround. You can export Spotify tracks and save them in common audio formats that Rekordbox supports, then import them just like any other local file. Before we dive into how that works, let's first take a look at which audio formats are compatible with Rekordbox.
| Music File | Bit Depth | Bit Rate | Sampling Frequency | File Extension |
|---|---|---|---|---|
| MP3 | Doesn't explicitly store bit depth information. It's most often encoded from 16-bit sources. | Common bit rates include 128 kbps, 192 kbps, 256 kbps, and up to 320 kbps for higher quality audio. | Common sample rates include 32 kHz, 44.1 kHz, and 48 kHz (with 44.1 kHz being the standard for CD-quality audio). | .mp3 |
| AAC | Similar to MP3, AAC is a lossy compression format without an inherent bit depth. | Commonly ranges from 96 kbps to 320 kbps | Supports a broad range, 44.1 kHz and 48 kHz are most frequently used in music applications. | m4a; .mp4 |
| WAVE | The most common bit depths are 16-bit (CD quality) and 24-bit (professional recordings), though 32-bit float is also used in some high-end applications. | Do not have a fixed bit rate. A standard CD-quality WAV file (44.1 kHz, 16-bit, stereo) has a bit rate of approximately 1411 kbps. | The most typical rates are 44.1 kHz (CD quality), 48 kHz (standard in video production), and higher rates such as 96 kHz or 192 kHz for professional audio. | .wav |
| AIFF | Often found in 16-bit or 24-bit depths, with 32-bit float available for more demanding audio work. | Like WAV. A CD-quality AIFF file will similarly have a bit rate of around 1411 kbps. | 44.1 kHz or 48 kHz | .aif; .aiff |
| Apple Lossless | Supports the same bit depths as its source material, with 16-bit and 24-bit being the most common. | For CD-quality music, the effective bit rate usually falls in the range of roughly 600 to 1100 kbps. | This lossless format generally supports sample rates ranging from 8 kHz to 384 kHz. In practice, 44.1 kHz and 48 kHz are most common. | .m4a |
| FLAC | In practical use, you'll generally encounter 16-bit and 24-bit FLAC files. | For CD-quality audio, you can typically expect FLAC bit rates to be anywhere from 500 to 1400 kbps. | In common scenarios, you'll encounter 44.1 kHz, 48 kHz, 88.2 kHz, 96 kHz, 176.4 kHz, or 192 kHz. | flac; .fla |
Part 2: How to Save Spotify Songs as Valid Local Files?
Next, all we need to do is convert Spotify to any audio format that Rekordbox is compatible with, such as MP3.
Spotify's songs have special formats and protection mechanisms, so we need the help of third-party conversion tools. And TunePat Spotify Converter is your best choice, which is fully compatible with the latest Windows and macOS. It is an excellent Spotify converter, downloader, and Spotify online player. You can use this tool to get Spotify songs, albums, playlists, or podcasts very easily.
At present, the program provides highly personalized output settings to meet the needs of different groups of people in different scenarios. Currently, supported output formats are MP3, AAC, FLAC, AIFF, WAV, and ALAC. In addition, the program is equipped with advanced and exclusive high-speed decoding and conversion technology, so you can get high-quality audio files while quickly getting the song files you want. Let's take a look at the specific operation steps.
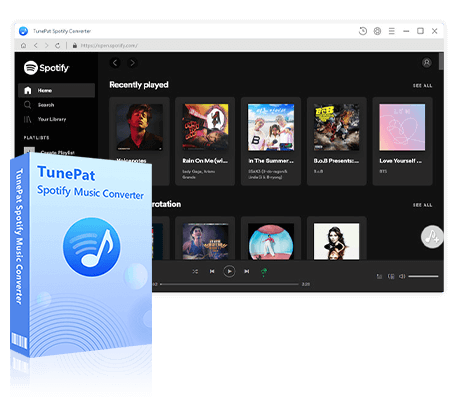
TunePat Spotify Converter
TunePat Spotify Converter enables users to convert and get Spotify songs, albums, playlists, podcasts, radio, and audiobooks from the Spotify app or web player and then save them permanently.
Step 1 Your computer should have the TunePat Spotify Music Converter installed. After running the program, please select to convert from the Spotify web player or Spotify app, and then log in with your Spotify Music account.
You can click on the "Spotify App" or "Spotify web player" button to change the audio sources. If you want better sound quality, we recommend converting from the Spotify app.
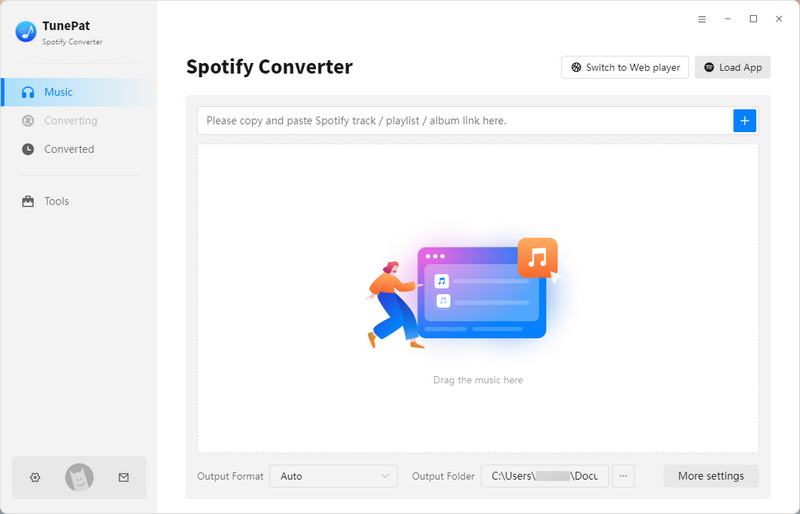
Step 2 Before selecting the target Spotify music to convert, please move the mouse to the program menu bar in the lower-left corner of the screen and select the "Settings" button. You need to complete the necessary output settings in this pop-up panel. (For details, please refer to the table in Part 1 made according to the official technical specifications)
The following parameters are available:
- · Output Format: Auto, MP3, AAC, WAV, FLAC, AIFF, ALAC
- · Conversion Mode: Intelligent Mode, Record Mode, YouTube Mode
- · Bit Rate: 128kbps, 192kbps, 256kbps, 320kbps (available for MP3, AAC)
- · Bit Depth: 16 bit, 24 bit (available for WAV, AIFF, ALAC, FLAC)
- · Sample Rate: 44.1kHz, 48kHz, 96kHz, 192kHz
- · Output Folder: As per your preference
- · Output File Name: {Track Number}, {Title}, {Artist}, {Album}, {Year}, {Playlist Index}
- · Output Organized: None, Playlist, Artist, Album, Artist/Album, Album/Artist, Playlist/Artist, Playlist/Album

Step 3 Open the Spotify song, album, artist, or playlist you want to convert. When you open it, you will see a blue "Click to add". Click it. Then TunePat will automatically read all the songs on the current page and arrange them in a new pop-up window. As you can see, all titles are checked by default. You can deselect some songs you don't like and tap on the "Add" button.
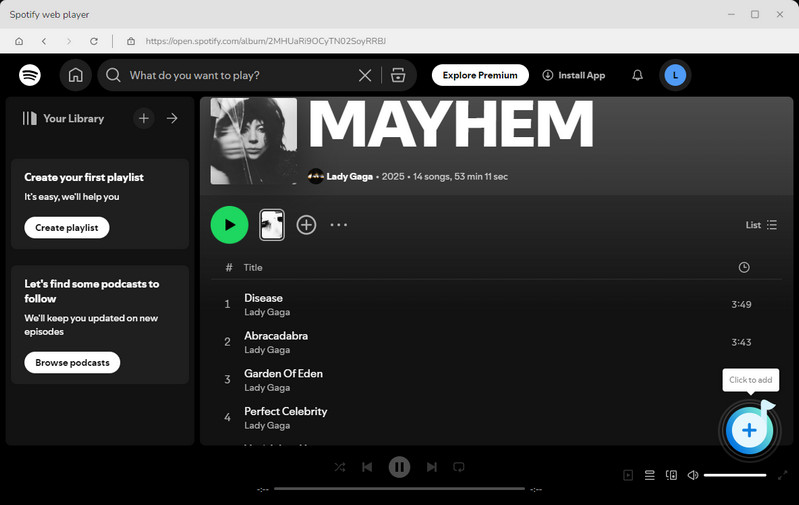
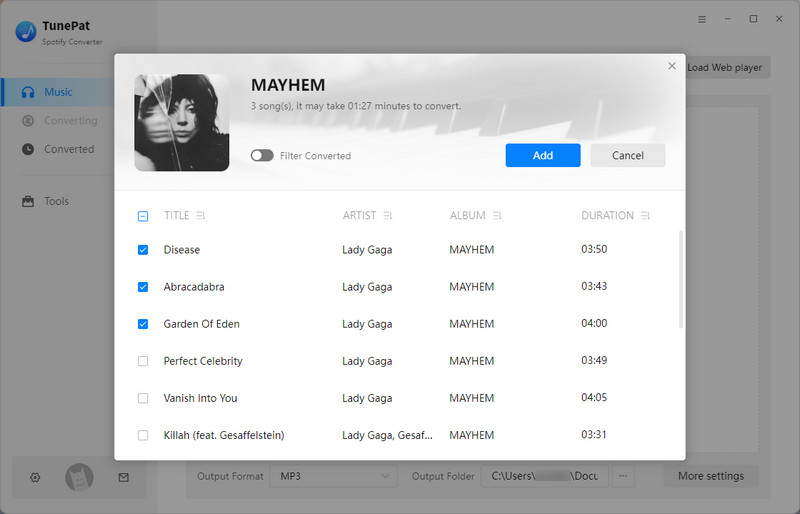
Step 4 After adjusting the output settings, click the "Convert" button to start the conversion. Then wait for all the songs to complete the conversion. When the conversion is done, you can go to the program's "History" module to view the converted songs, or you can open the folder icon on the right side of each song record in this module to directly locate the local file).
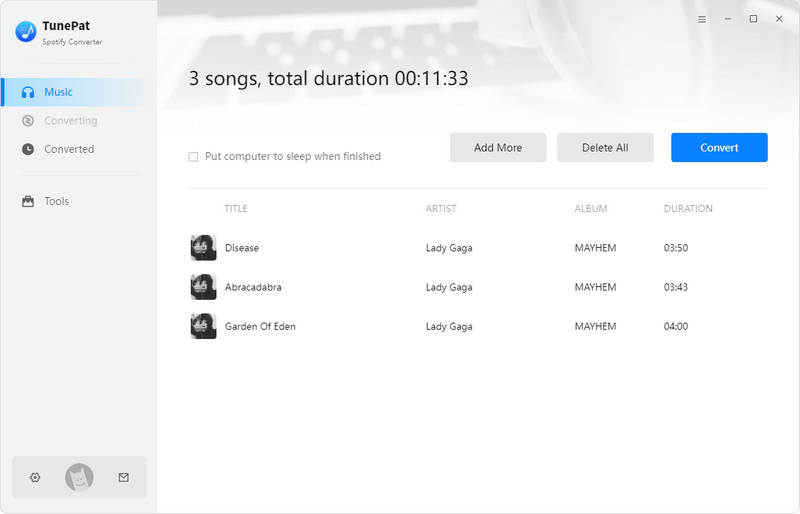
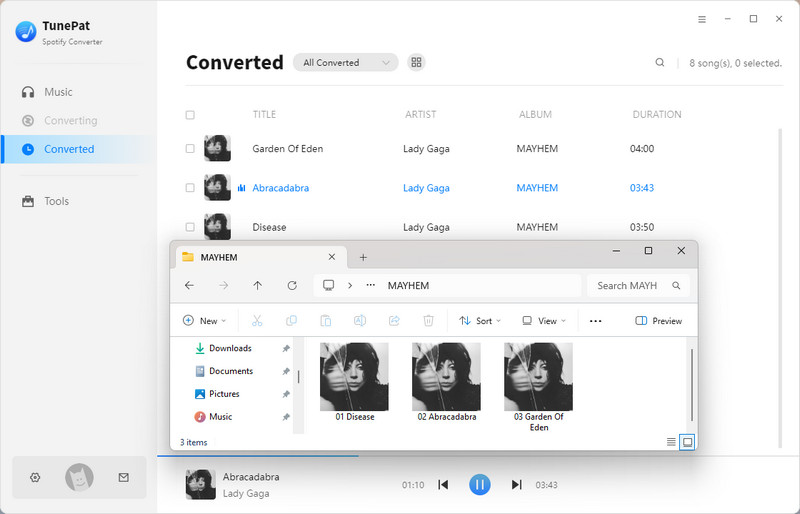
Part 3: How to Add Spotify to Rekordbox without Premium?
The converted Spotify Music must then be locally imported into Rekordbox as the final step.
Step 1 Download the latest version of Rekordbox from the official website. Then launch it.
Step 2 First of all, please open the local folder where the converted Spotify songs are stored in advance or copy the corresponding path. Then you can choose one of the following two methods to import Spotify songs to Rekordbox. One is to import directly into the Collection. The other is to create a new playlist (name it according to your preference) and import the songs into it.
Step 3 After adding Spotify to Rekordbox and Rekordbox has loaded all tracks, you can click and drag the target song directly into the virtual Deck above. You can do it very easily! Start mixing! Make something you love and be proud of!
🢒 Import Into Collection
Click the "File" option in the upper right corner. Select "Import - Import Folder" from the drop-down menu. Copy and paste the corresponding local path to the blank and click "OK". Rekordbox will automatically read and add all songs in this path folder to Collection.
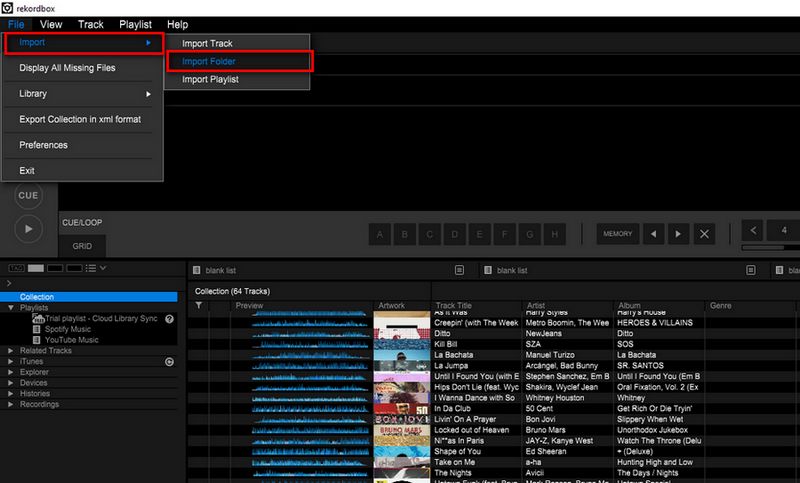
🢒 Import Into a New Playlist
Right-click the "Playlists" button on the left menu bar and select the "Create New Playlist" option. When the new playlist is successful, name it according to your preference. Then click the name of the playlist, directly select the folder where the converted Spotify files are placed and drag it to the blank on the right. Just wait for Rekordbox to automatically read it.
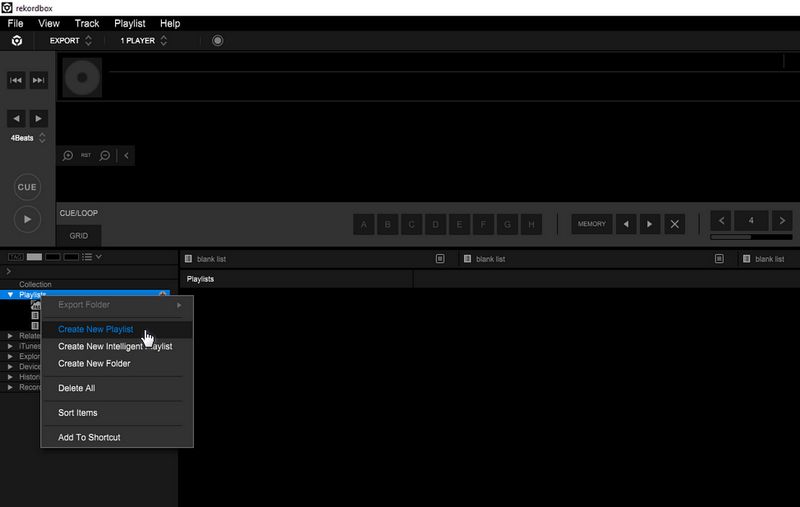
🢒 Drag Spotify Songs to Rekordbox Deck for Mixing
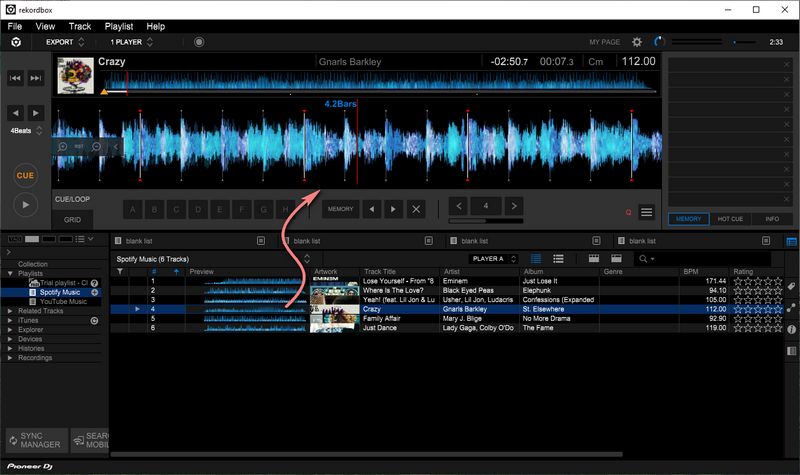
Conclusion:
In summary, as long as you have the powerful TunePat Spotify Converter, everything becomes simple. All you need to do is convert your favorite Spotify songs into a format compatible with the program or device you want to import them into, and you can enjoy these audio files with ease.
Not only can you add Spotify Music to popular DJ software (like djay Pro, Serato DJ, Rekordbox), but you can also bring it into video editing programs (like iMovie and Canva) to use as background music. What are you waiting for? Click the "Download" button below to get one now! This app will never disappoint you. It's a fantastic opportunity to always have your favorite Spotify playlists at your fingertips.
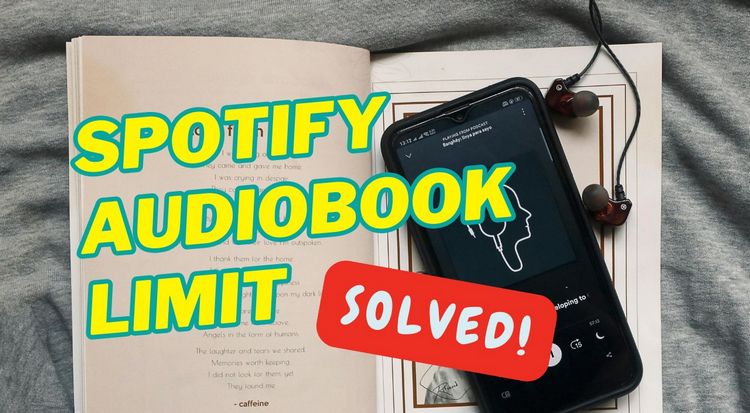
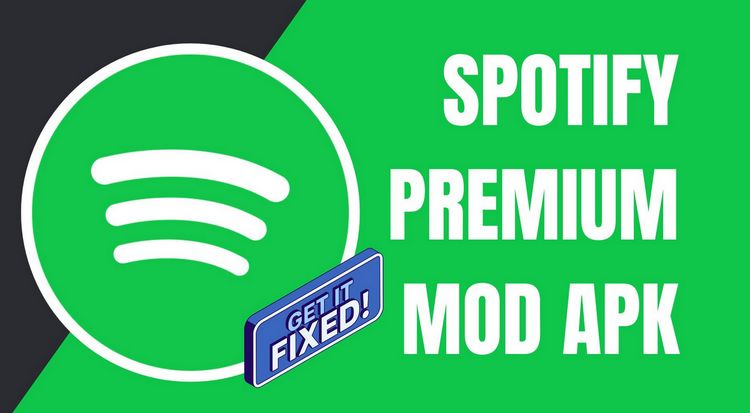

Dereck Martin
Staff Writer