Spotify has become an integral part of many music lovers' lives, and music lovers around the world rely on it to listen to their favorite music. But there's nothing more frustrating than Spotify says offline when you want to listen to music. This can occur for several reasons. But don't worry. Every problem has a solution, and the "offline" issue with Spotify is no exception. In this guide, we've compiled a list of 8 effective solutions to help you fix the "offline" error and get back online so you can start listening to your favorite music again. It should be noted that we offer an ultimate tool to help you download Spotify Music and listen to it offline so that you will never be interrupted by offline issues.
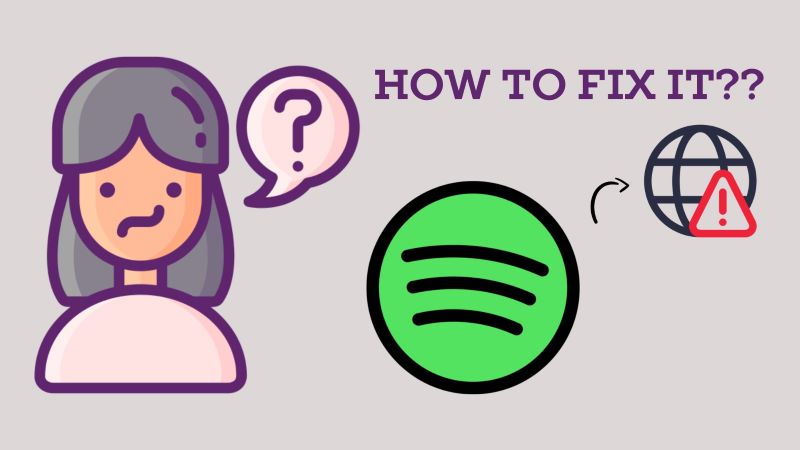
Part 1: 8 Solutions for Spotify Says Offline Issues
In general, you can easily listen to Spotify music when you have an internet connection. However, in some specific cases, Spotify will say offline even if your device has a stable internet connection, such as network issues, firewall restrictions, and offline mode in Spotify. Diagnosing the cause of these errors may not be easy, but the solution presented in this article will solve your problem.
Solution 1: Check Your Device Internet Connection
If your device has a slow internet connection, Spotify will say that you are offline. If you want to find out how fast your internet speed is, you can visit the internet speed test website to see if your internet speed supports playing Spotify music on your device. This is a good way to check if your internet connection is working. You can also try switching to a WiFi or data connection and trying again to see if Spotify is working.
Solution 2: Disable Firewall Settings
Sometimes your computer may consider Spotify as a threat. Disabling Firewall settings on your PC can help you solve your Spotify offline problem. Open the Control Panel, and select System and Security. Choose Windows Firewall, click "Allow an app through firewall", and then tick the box next to Spotify. You may have a pop-up telling you that turning the firewall off is not recommendable. Stick by turning it off and then click on "OK".
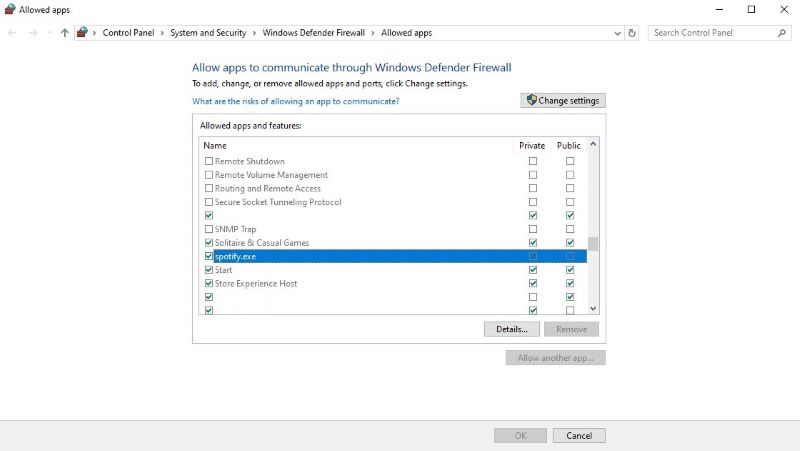
Solution 3: Turn off Spotify Offline Mode
Premium users can enjoy the privilege of Offline Mode. Sometimes, users may be unaware that their Spotify is already in offline mode. When Spotify is in offline mode, you cannot play online music. Launch Spotify and find the settings. Find and turn off the offline mode. Restart the app to search for Spotify music.
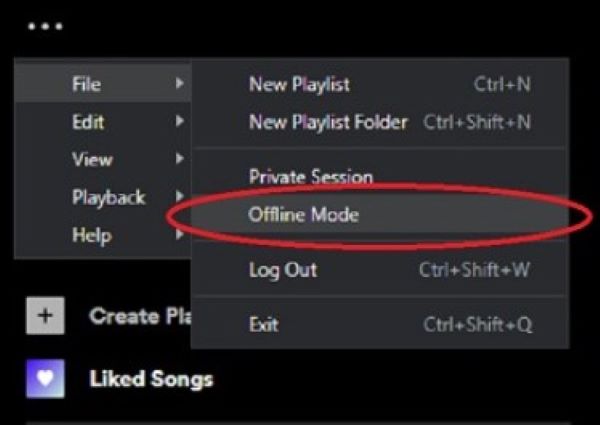
Solution 4: Clear Cache Data
You can also try to clear cache data to fix the problem. Go to settings on your phone and find the Spotify App. Scroll down and you will see the Clear cache option. If you clear the Spotify cache data, you will lose all your downloaded songs. And do not forget to save your login credentials to access the account later.
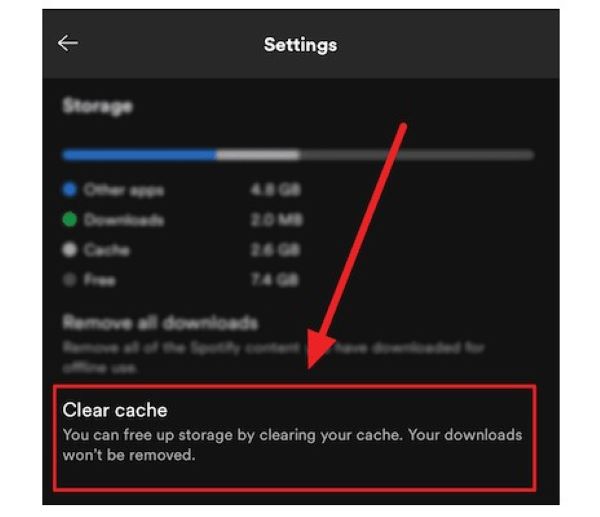
Solution 5: Re-login to Spotify
An easy way to fix Spotify says offline is to re-login to your Spotify account. This will help you restart things. Choose "Log Out" in the Spotify app or Spotify web player screen on your PC or in the settings of your mobile phones. Then log back in by re-entering your Spotify ID and password.
Solution 6: Turn off the Power-saving Mode
Find battery settings in your computer and scroll down to the "Battery Saver" section. Uncheck the option next to "Turn Battery Saver on automatically if my battery falls below a certain level".
Solution 7: Check the VPN Connection
If Spotify is not available in your region, you can use a VPN to access it. However, if your VPN does not work, Spotify will not work either. So, you have to make sure that your VPN connection is stable to be able to play Spotify music properly. Otherwise, you will have to switch to another VPN service to connect to Spotify and enjoy the music online.
Solution 8: Reinstall the Spotify App on Your Device
You can also reinstall the Spotify software to fix Spotify offline issues. First, you need to uninstall the Spotify app on your desktop or mobile device. You can uninstall the app from the Apps section of the Settings app. Then, you can visit Spotify's official website, App Store, and Google Store to download and reinstall the Spotify app. Finally, open the Spotify app and sign in to your account, then play any song to see if this issue has been resolved.
After trying these methods, if your Spotify still says offline, then please contact Spotify to get support.
Part 2: How to Listen to Spotify Music Offline
By trying these methods above, you may solve your problem, but imagine that if you encounter a problem next time, you will need to try these methods again. How troublesome it is. Now, we can offer you an ultimate solution to fix it. TunePat Spotify Converter is a converter to help you download Spotify Music to your computer for offline playback. With it, you can listen to your Spotify Music offline without restrictions. Let’s see how to operate it. Remember to download and launch the TunePat Spotify Converter first.
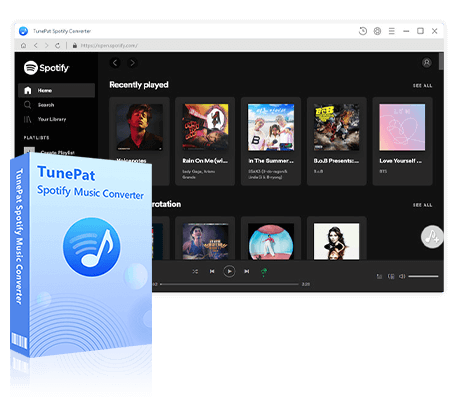
TunePat Spotify Converter
TunePat Spotify Converter enables users to convert and get Spotify songs, albums, playlists, podcasts, radio, and audiobooks from the Spotify app or web player and then save them permanently.
Step 1 Launch TunePat Spotify Converter
Launch the TunePat Spotify Converter and you will find that TunePat allows you to download music from either the Spotify app or the web player. If you select the Spotify app, please install the latest version of Spotify on your computer. If you choose the Spotify web player, it will pop up in a new browser window. No matter which source you choose to record music, remember to log into your Spotify account to access your music library.
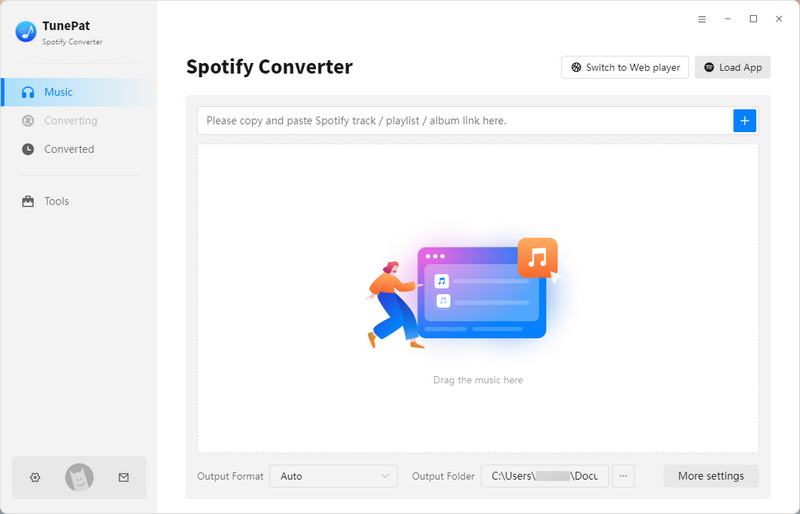
Step 2 Change Settings
Click the "Settings" on the left and now you can change various parameters such as output format, bit rate, sample rate, output folder, etc. You can customize your settings here.

Step 3 Add Music and Convert Music
Next, return to the Spotify app or web player window. Select several songs or albums you want to convert and download. Click the blue "Click to add" button in the bottom right corner, and TunePat will automatically load all the tracks in a pop-up window, with all songs selected by default. Click "Add" to add Spotify music to TunePat. And now, you can click the "Convert" button to convert the music. Wait for a while and the music will be converted and saved in the folder you have set before. Now, you have downloaded Spotify songs to your computer and can listen to them offline.
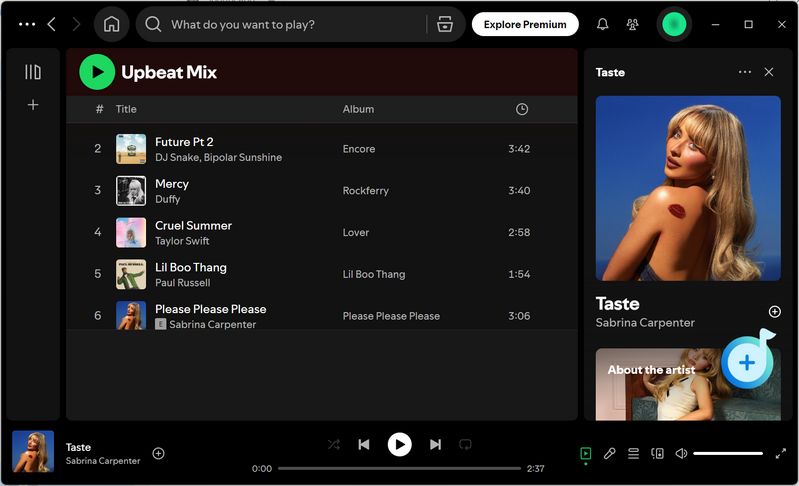
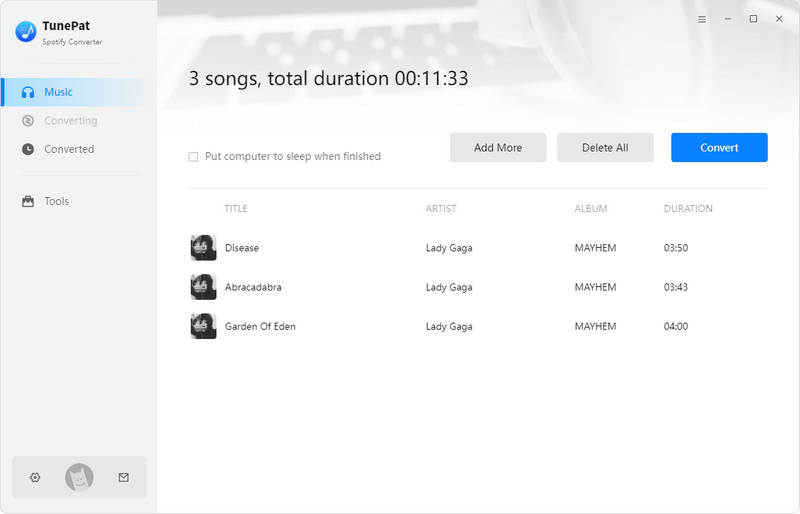
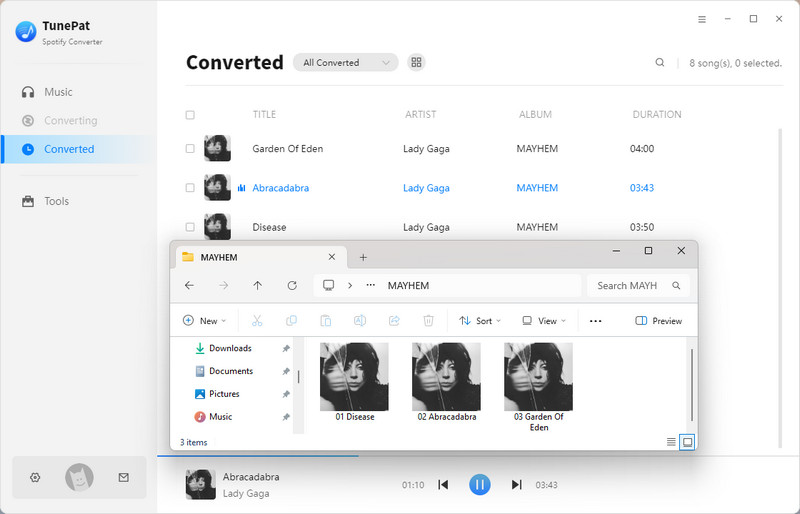
Conclusion:
It is frustrating when Spotify says offline, but with these eight solutions, you're well-equipped to get back to enjoying your favorite music. However, if you do not want to face such a problem, we recommend you use TunePat Spotify Converter to download Spotify music and play it offline.
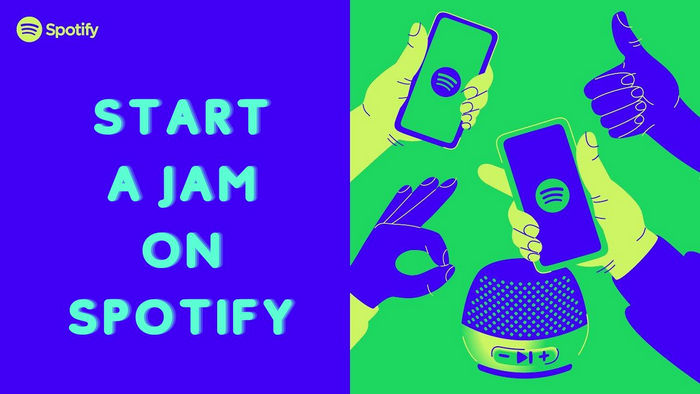
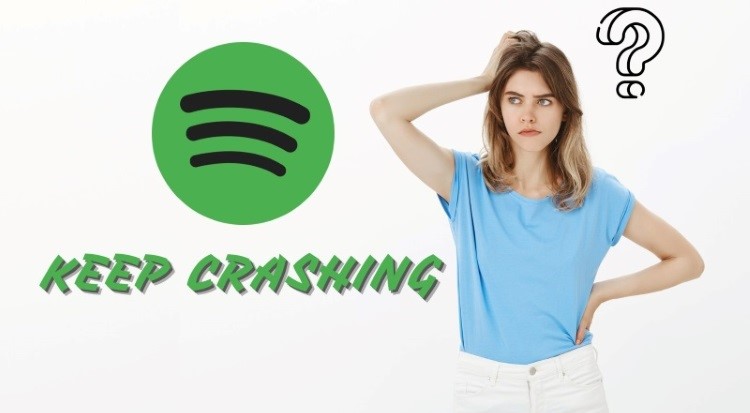
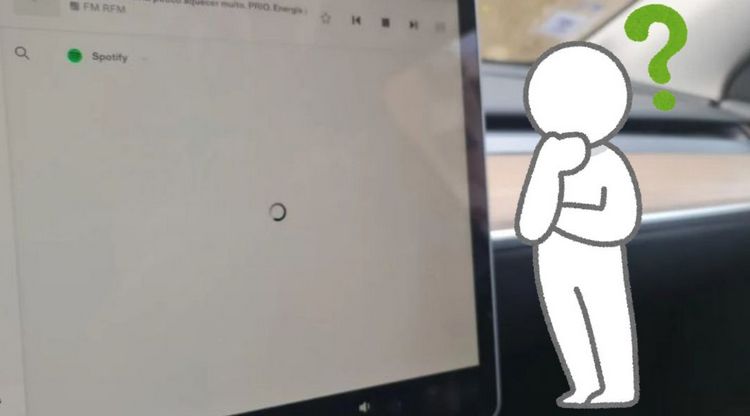
Olivia Anderson
Senior Writer