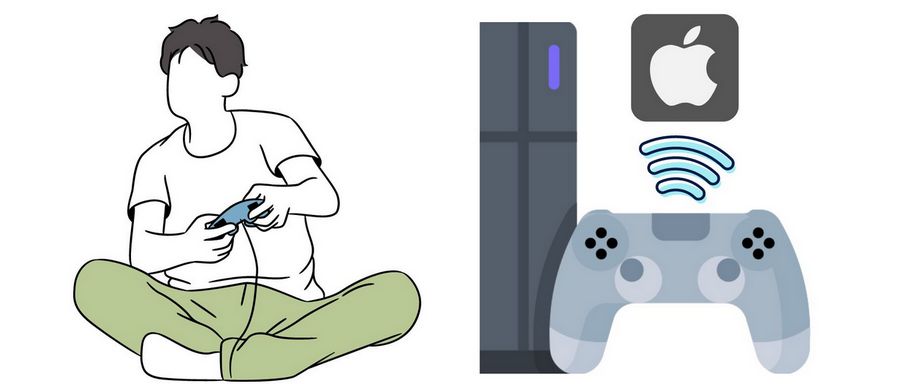Apple Music is a music streaming service developed by Apple Inc. that allows users to listen to 100 million songs from its vast library. It was launched in 2015 and is available on iOS, macOS, Android, and Windows platforms. Users can access Apple Music by subscribing to the service, which offers a three-month free trial followed by a monthly fee.
Apple Music offers various features, such as curated playlists, algorithmically generated radio stations, exclusive content, and live radio stations. Additionally, the service provides personalized recommendations based on a user's listening habits, and users can download songs and playlists for offline playback. In this article, we will focus on downloading Apple Music on a computer or a mobile phone.
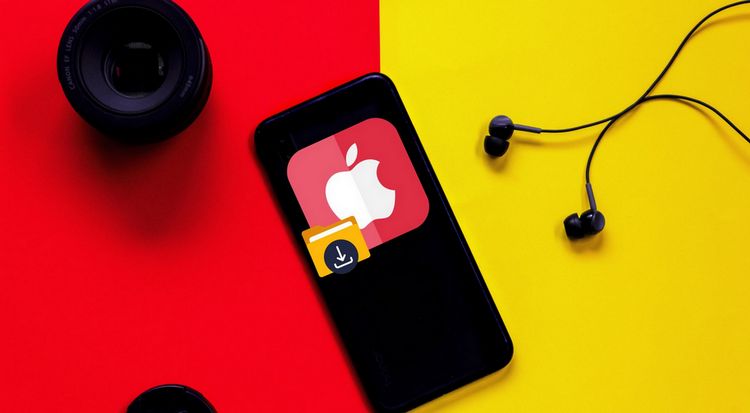
Part 1. How to Download Apple Music to Android or iPhone/iPad?
Downloading Apple Music to your Android or iPhone is a straightforward process that can be done in just a few simple steps. Here's how to do it:
Step 1 Install the Apple Music App
Installing the app on your device is the first step to downloading Apple Music. Depending on your device, you can download the app from the Google Play Store or the App Store. The app should already be installed if you're using an iPhone or iPad.
Step 2 Sign in to Your Apple ID
Once you have installed the Apple Music app, sign in to your Apple ID. If you do not have an Apple ID, you can create one by clicking on the "Create New Apple ID" button and following the prompts.
Step 3 Choose Your Subscription Plan
Before you can download Apple Music songs, you need to make sure that you have an active subscription to Apple Music. You can subscribe through the Apple Music app on your device or the Apple website. Choose a subscription plan you want. Apple Music offers three different subscription plans - individual, family, and student. Choose the plan that suits your needs and budget.
Step 4 Download Apple Music for Offline Listening
Once you have subscribed to Apple Music, you can log in to your account and begin to download music for offline listening. Once you're signed in, browse through the app to find the songs, albums, or playlists you want to download for offline playback. You can either download individual songs or entire playlists by tapping on the "Download" icon next to each item.
Step 5 Visit the Downloaded Apple Music Songs
Once you've downloaded your desired content, you can access it by tapping on the "Library" tab at the bottom of the screen and selecting the "Downloaded Music" option. If you want to remove any downloaded content, simply swipe left on the item in the "Downloaded Music" section and tap "Delete".
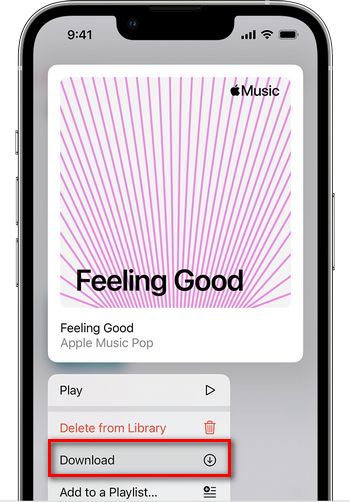
Part 2. How to Download Apple Music to Windows/Mac Computer?
Spotify has a quick and easy setup built in to help users filter out songs that are not suitable for listening to a certain number of people or special occasions. The specific steps are as follows:
For Windows:
There is more than one way to download Apple Music to a Windows computer for offline playback. Here are two options:
🢒#1 Use the Apple Music App for Windows to Download Songs
Step 1 Download the Apple Music app for Windows (suitable for Windows 10 or higher) from the Microsoft Store. Open the Apple Music app on your Windows computer.
Step 2 Sign in to your Apple Music account using your Apple ID and password.
Step 3 Search for the song you want to download using the search bar at the top of the app.
Step 4 Once you've found the song, click on the three-dot icon next to it.
Step 5 Click on the "Download" option. The song will then start downloading to your computer, and you'll be able to find it in the "Library" section of the app.
🢒#2 Use iTunes for Windows to Download Apple Music
Step 1 Download iTunes for Windows from the Apple website if you don't already have it installed.
Step 2 Open iTunes and sign in with your Apple ID.
Step 3 Click on the "Music" tab and browse or search for the songs, albums, or playlists you want to download.
Step 4 Click on the "+" button next to a song or album to add it to your iTunes library. To add a playlist, click on the "+" button next to the playlist name.
Step 5 To download a song, album, or playlist for offline listening, click on the cloud icon next to the item you want to download. The icon will change from a cloud to a download arrow, and the item will start downloading.
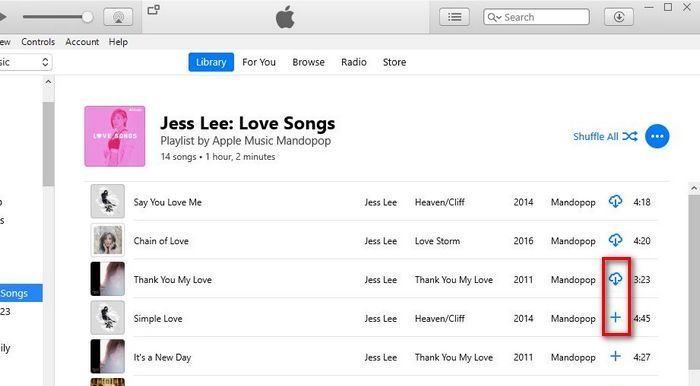
Step 6 Click on the "Downloaded" tab in your iTunes library to manage your downloaded music. From there, you can see all the music you've downloaded for offline listening, and you can remove any songs or albums that you no longer want.
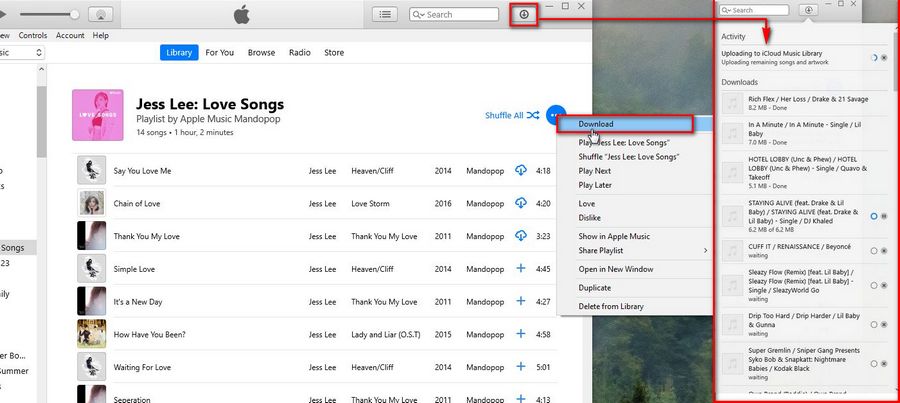
For Mac:
There are two ways to download Apple Music to Mac. It depends on your preferences and needs. Here are some options with step-by-step instructions:
🢒#1 Download Apple Music to Mac using the Apple Music App
Step 1 Open the Apple Music app on your Mac computer.
Step 2 Find the song or playlist you want to download for offline playback and click on the "Download" icon, as shown below.
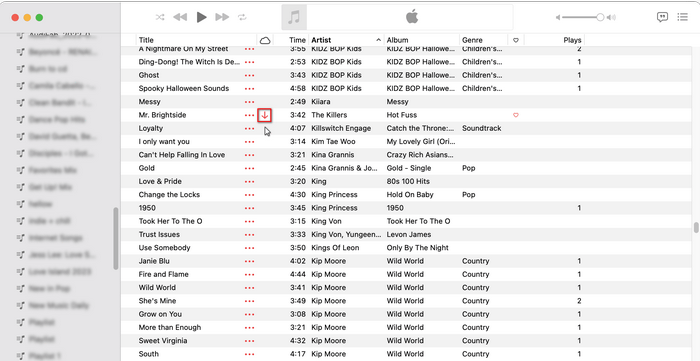
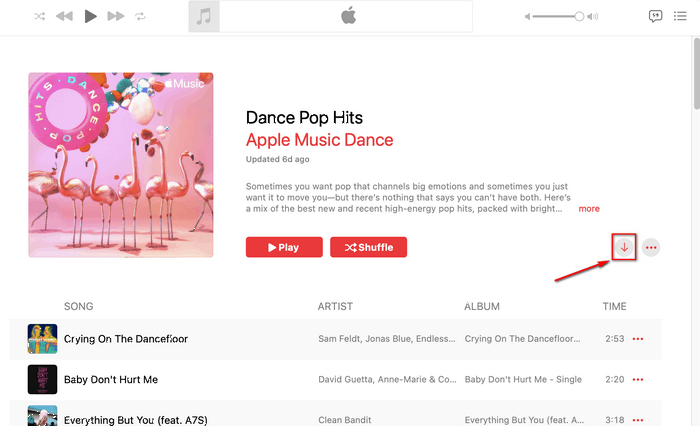
Step 3 Or if you wish to get an album, you can click the three-dot icon (•••) next to the item. Then select "Download" from the drop-down menu.
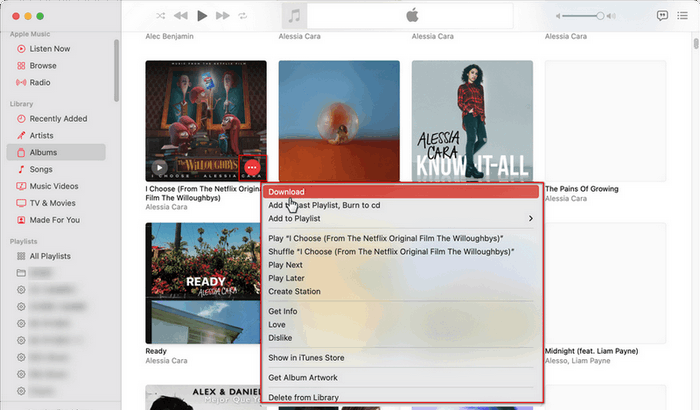
Step 4 Wait for the download to finish - a progress bar will appear next to the item.
Step 5 Once the download is complete, the item will be available for offline playback in your library.
🢒#2 Download Individual Songs, Albums, or Playlists using iTunes on a Mac
Step 1 Open iTunes on your Mac.
Step 2 Navigate to the song, album, or playlist you want to download.
Step 3 Click on the download icon (the cloud with an arrow pointing downwards) next to the song, album, or playlist. You can also use the "File" menu to download an entire album or playlist at once.
Step 4 Wait for the download to complete.
Step 5 Once the download is complete, you can listen to the songs, albums, or playlists offline without an internet connection. You can also remove the downloaded content to free up space on your device by clicking on the download icon again.
The above is how to download Apple Music on your computer or phone for offline playback, but you need to be aware that if you cancel your Apple Music subscription, any music you downloaded from the service will no longer be accessible. You won't be able to stream it anymore.
Moreover, Apple Music will only temporarily save your playlists or downloads. So is there a way to get Apple Music downloads in an unprotected audio format? How to get Apple Music that can be read and used by any other media player? You need the help of third-party tools. That's what we'll cover next!
Part 3. How to Save Apple Music in MP3 and Play Them Offline on Any Device?
This method is the ultimate solution once and for all. It can help you get Apple Music in MP3 or other common audio formats. These songs do not limit where they are played, how long they are played, and how much they are played. You can enjoy your favorite Apple music to your heart's content with or without internet access.
TunePat Apple Music Converter can help you export your favorite songs from Apple Music and save them locally in MP3, AAC, FLAC, WAC, AIFF, or ALAC format. The converter works at high speed without compromising the quality of the song, and you can get Apple Music songs with original sound quality and ID3 tags. The design of the program interface is modern and easy to operate. Let's take a look at the specific steps with just a few simple clicks.
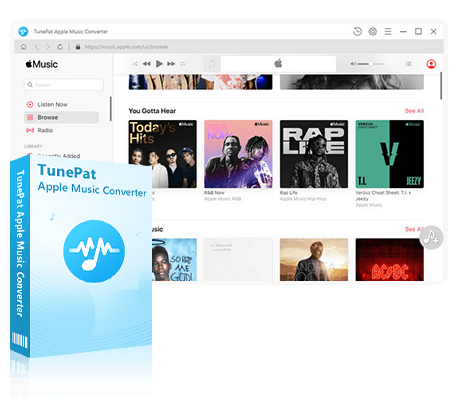
TunePat Apple Music Converter
TunePat Apple Music Converter helps you download and convert all Apple Music songs and playlists to MP3 and other common formats.
Step 1 Log in to Your Apple ID in TunePat
Run TunePat Apple Music Converter. Click the "Open Apple Music Web Player" button. Then you need to follow the instructions on the screen to go to the account login interface to log in with your Apple ID. After logging in, you can browse the Apple Music library just like you would on a browser.
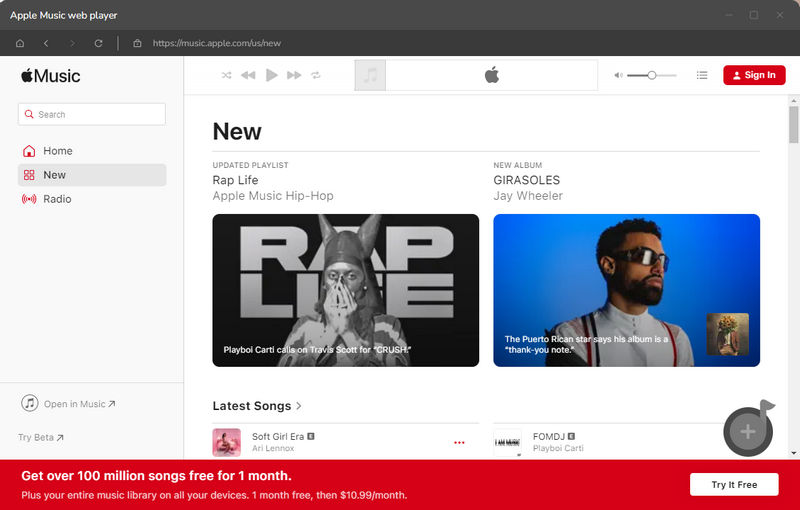
Step 2 Customize the Output Parameters of Apple Music Tracks
Before you start converting songs, click the "Gear" button in the upper right corner of the menu bar. In this settings window, you need to complete the customization of output parameters, such as output format (generally recommended to choose MP3), output sound quality, output file name, etc.
You can change the following contents:
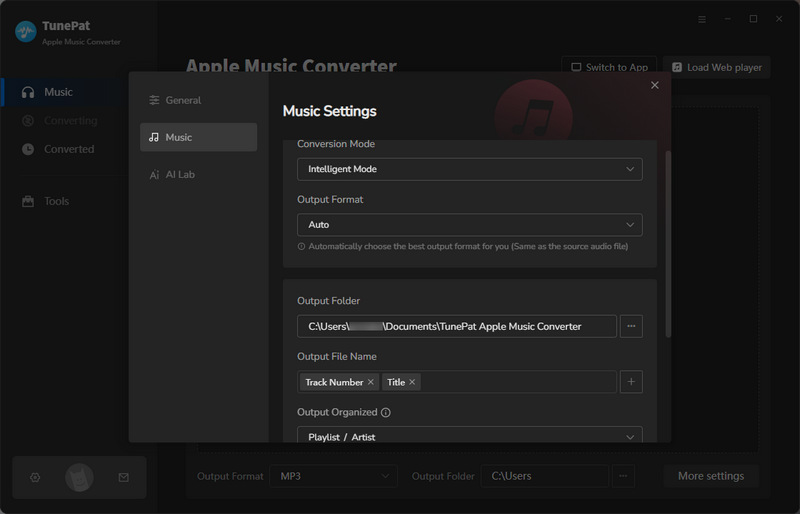
Step 3 Convert Apple Music in MP3 Format to Your Computer
You can search for the songs you want to convert or go directly to the album, playlist, or podcast you need to convert. There is a blue "Add to list" button on the right after clicking Open. This button will let TunePat automatically read all the songs on the current page and display them in a pop-up window.
You have two kinds of operable buttons, which can be selected according to your actual needs. If you only want to convert the currently ticked titles, then click "Convert Now" directly to start the conversion. If you want to convert songs from multiple different lists at once, then select "Save to list" to temporarily save the selected songs to the Task list module. After that, click the "Convert" button of the Task list module to complete the one-time conversion and download.
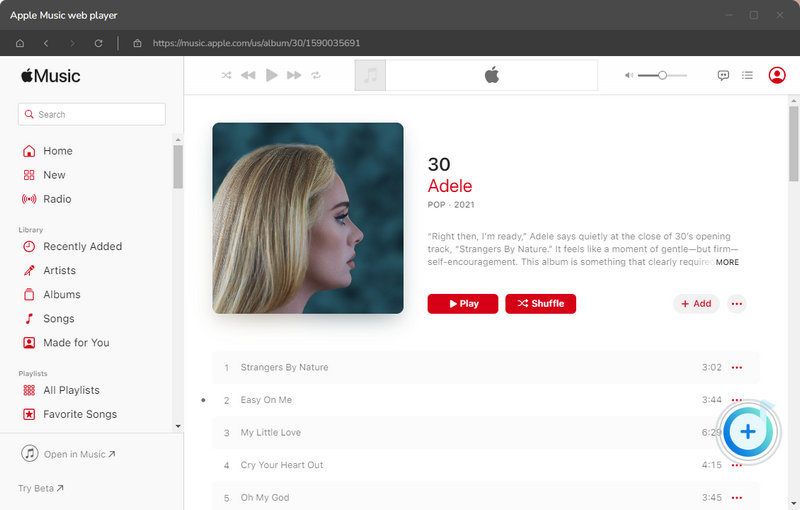
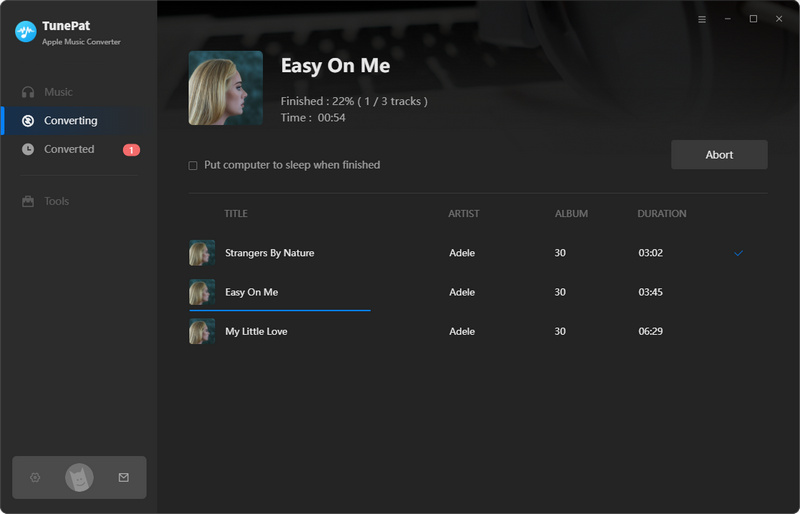
Then you just need to wait until the conversion is complete. After the conversion is complete, you can browse the converted items in the "History" module. Or transfer these files to other portable devices and play them anytime, anywhere.
Conclusion
In conclusion, Apple Music is a popular music streaming service that provides users access to an extensive music library, high-quality audio, and personalized playlists. It is available on multiple platforms. With its numerous benefits and cross-platform compatibility, Apple Music is a great option for anyone looking to enjoy their favorite music on the go.
We not only introduce the official method of downloading Apple Music to a computer or smartphone in this article but also introduce an ultimate solution. The tool that needs to be used is TunePat Apple Music Converter. It can help you convert Apple Music to a common audio format and save it forever. Click the button below to download and install the awesome program.