

TunePat Apple Music Converter
The Apple Music app has a good reputation for stability, but that doesn't prevent some people from being very "unlucky" and experiencing some problems. Just take a look at the Apple support community and you'll see that people are having trouble loading songs to play, downloading songs that suddenly won't play, and so on. It's normal to encounter some occasional situations, so please don't worry, this article will compile eight general solutions for you when Apple Music doesn't work.
There are many solutions listed in this article and we recommend that you follow the article step by step to troubleshoot. You do not have to complete all the steps, but it is best to see if the problem is resolved immediately after you take a particular step. If it is solved, there is no need to read further. Let's get started!
Part 1: Eight Apple Music Not Working Troubleshooting Tips
Part 2: Best Way to Enjoy Apple Music on Any Device You Want

Apple Music is a streaming music platform that you can get access to its library by subscription, so when you suddenly find that you can't play songs with Apple Music, the first thing you should check is whether your account has expired. If you previously canceled your Apple Music auto-renewal subscription, it will not automatically renew on the next debit date, and naturally, you won't be able to access your Apple Music song library.
So how do you check the status of your subscription? If you're using an iPhone, all you have to do is open the Settings app on your phone and select "Your Name > iTunes & App Store > Your Apple ID > Subscriptions".
If you're using another device or subscribing to Apple Music through another channel, we've done an article on canceling your Apple Music subscription. You can get more details there.
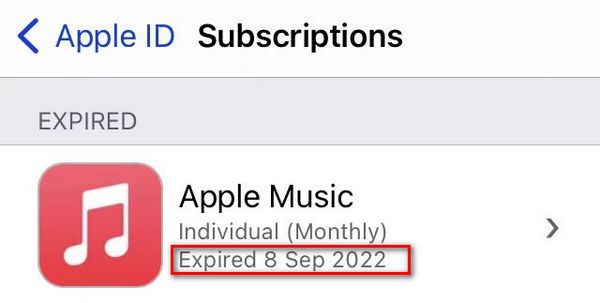
Among the problems reported by Apple Music users, issues like "Apple Music item not available", "This item can't be played", "Newly added songs are not showing up in the library", etc. are very common. The reason for this problem is most likely that you are not connected to the iCloud Music Library. Then all you need to do is to go to the corresponding path and check if the corresponding option is enabled. If it is on, you can also choose to turn it off and then turn it back on to solve the problem.
On an iPhone or iPad, you should go to "Settings > Music". Turn on/off the "Sync Library" option here. Wait a few minutes and turn "Sync Library" back on again.
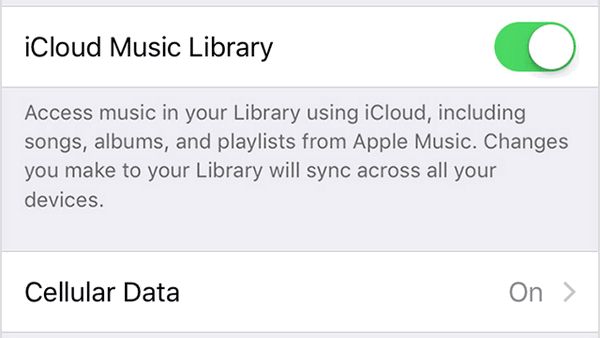
If you find that your Apple subscription status is active and the settings are correct, but you are still having problems using Apple Music, then the most straightforward thing I can think of is to restart the Apple Music app.
If you are using a Mac computer, you need to pay special attention to the fact that clicking the red dot in the top left corner does not close the app, it just minimizes it to the Dock. To properly close the Music app, you need to right-click on the app icon in the Dock and select "Quit". Once the black dot under the Dock icon disappears, then it's closed.
If you find that the Apple Music app doesn't close properly and lags, then you may need to force quit it. For Windows computers, right-click the taskbar at the bottom and select "Task Manager", select Apple Music and click End task to confirm.
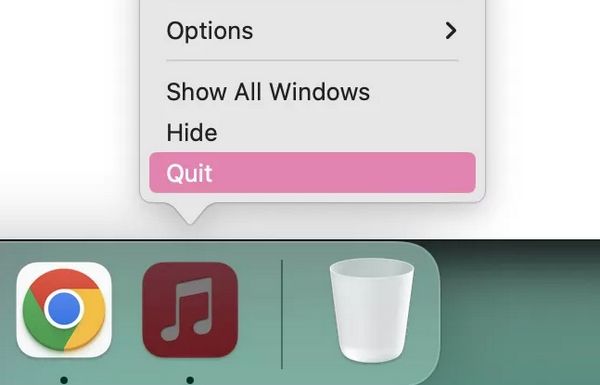
If your Apple Music still doesn't work, then you need to check the settings of your internet. Try reconnecting to WiFi or cellular data, or try reconnecting after restarting your router.
But what should you do if you confirm that your device is connected to Wi-Fi or has a strong cellular network, but it still says "offline"? The best solution is to reset the network settings. How to reset the network settings?
Open "Settings" on your iPhone or iPad, and then tap the "General" tab to reset the network. At the bottom of the page, scroll down and select "Reset". By selecting "Reset Network Settings", the default configuration of your network settings should be restored. Or you can search for the keyword "Reset" directly in the search box at the top of the settings app, and then you can find the Reset Network Settings option.
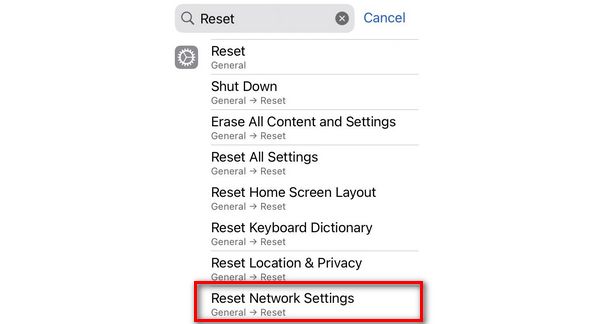
To reset the network on Android, just navigate to the "Settings" app. Scroll down and tap the "System" option. Tap on "Advanced" > "Reset options" > "Reset Wi-Fi, mobile & Bluetooth". Then you will see a confirmation screen, tap "Reset settings" there. Input your screen unlock code to continue. Select "Reset" to confirm.
Generally speaking, whether you are experiencing problems with the device itself or the software, restarting your phone or computer can fix it. In other words, this is a method that works very well for common problems.
Why this method can solve most of the problems? Because problems like Apple Music app crashes, unresponsiveness, slow music loading, and other such issues are most likely caused by your phone having multiple apps running in the background, causing your phone to run out of RAM. When you restart your phone, all the RAM data is cleared. You will have more space to run Apple Music.
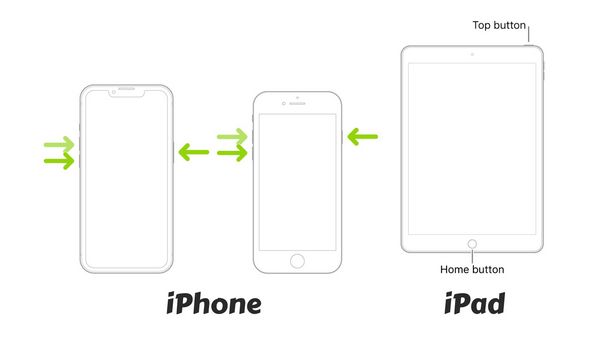
Still can't fix the problem after confirming that your internet connection is working? Then you may need to go see if there is a problem with Apple Music itself. If you are in the following countries: Russia, USA, UK, Australia, Canada, Netherlands, and Germany. Then you can check the current status of Apple Music through the Downdetector website.
When you visit this site, you will see a real-time report. This report also represents the status of Apple Music servers for the past 24 hours. When the number of reported problems is above the red baseline, this means that a problem has been detected. You can also go to this site and leave a comment about the problem you are experiencing. Maybe you'll meet someone who has the same problem as you and shares their experience with you!
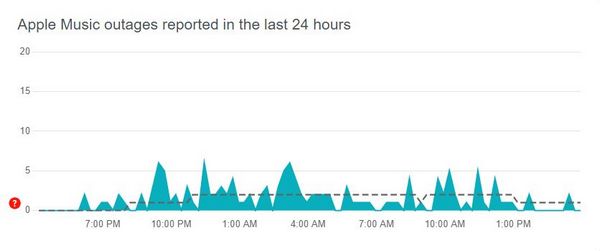
You can also try to restore Apple Music to its default state to solve the problem. How to restore it? Uninstall and reinstall the Apple Music app, especially if you encounter the Apple Music app not working or keeps popping up error messages when you double-click to run it.
Update your iPhone, Android, or iTunes right away if you haven't already. Your Apple Music app likely becomes unusable or crashes for this reason.
After you have read these solutions above, hopefully, you have solved the problem that occurs with your Apple Music. If unfortunately it is still not solved, you can contact Apple Music's official customer service. But don't close the page in a hurry! You don't want to miss the next method we are going to introduce. This method will help you perfectly avoid the next time you encounter problems like the Apple Music app not working or songs not playing or downloading. Let's learn how to save Apple Music in MP3 format locally on your computer and play it on any device you want.
As an Apple Music user, you should be well aware that Apple Music is a service you pay for to gain access to all the songs in it for a certain period of time. Whether you play Apple Music online or offline, you need to be in the Apple Music app or iTunes. The devices that can play Apple Music are also officially licensed and partnered ones, such as Apple's iPhone, iPad, Apple TV, Mac, Windows computers, Android phones, Sonos, Samsung Smart TV, and so on.
So what we need to know is how to break the limitation of streaming music? How can we download Apple Music and play and use it without any restrictions. We need the help of a reliable and efficient third-party conversion tool. We highly recommend TunePat Apple Music Converter, an amazing converter that can save any Apple Music, songs, albums, playlists, or podcasts to your computer in MP3, WAV, AAC, AIFF, FLAC, or ALAC format. And the program not only provides users with 10x conversion speed and batch conversion functions but also allows them to set the most personalized output parameters. In other words, you can set the name of the output folder and the arrangement of the output files as you like. It is also very easy to operate, so please read on.
Key Features of TunePat Apple Music Converter
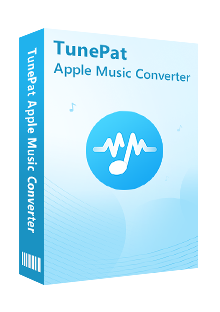
TunePat Apple Music Converter
Note: To do the following, you need an Apple Music account that is valid! If you plan to cancel your subscription or have already done so, please take care to complete the download and conversion of songs before your account expires!
Step 1 On your computer, launch TunePat Apple Music Converter. On the home page, click the "Open Apple Music Web Player" option. Once you've logged in with your Apple ID, you'll see the same interface as if you had done so directly on the Apple Music website in your browser.
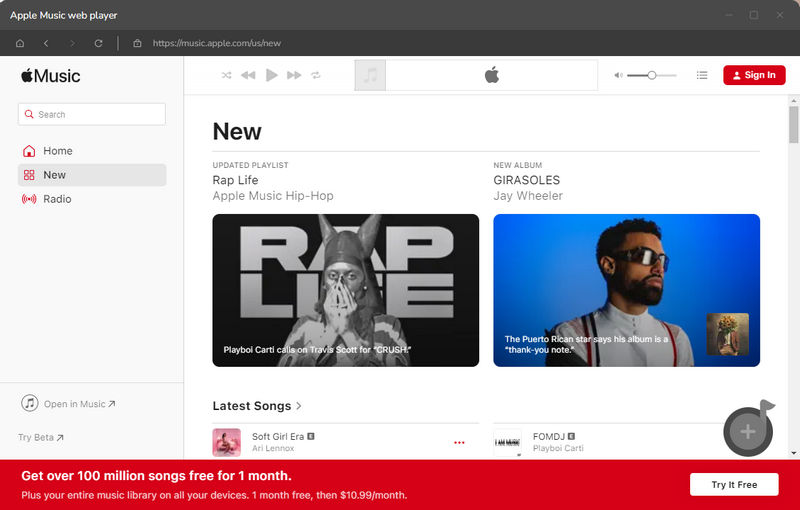
Step 2 Next, click the "Gear" button in the upper right corner of the program's menu bar. You need to customize the parameters of the output files in the pop-up settings panel, including output format, output quality, output path, output file name, etc.
If you want the exported file parameters to be consistent with Apple Music's source file, you don't need to change the default Auto option in the Output Format column. After you finish all the settings, close the window and your choices will be applied automatically.
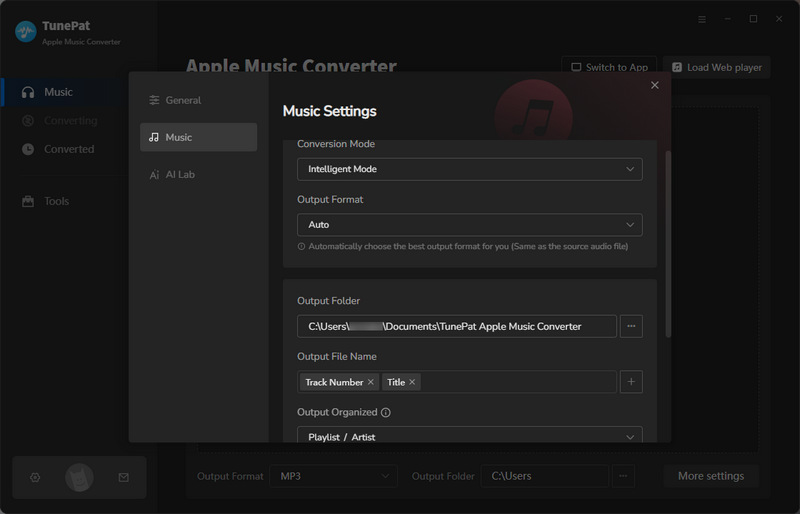
Step 3 Now open the Apple Music you want to download. Move your mouse to the bottom right corner and click on the blue "Add to list" button. TunePat will then list the songs it has read in a pop-up window. You can select the target items and click "Convert Now" to start the conversion.
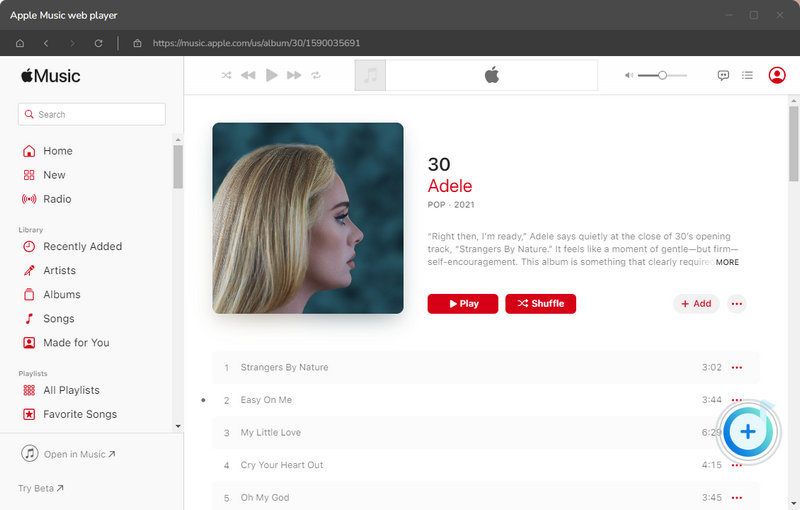
Step 4 If you want to continue selecting songs from other albums/playlists for one-time conversion, then click the "Save to list" button instead. This step is to temporarily store the songs you have selected so far in the task list. After that, you can go to the task list and click the "Convert" button to convert all the Apple Music you've selected.
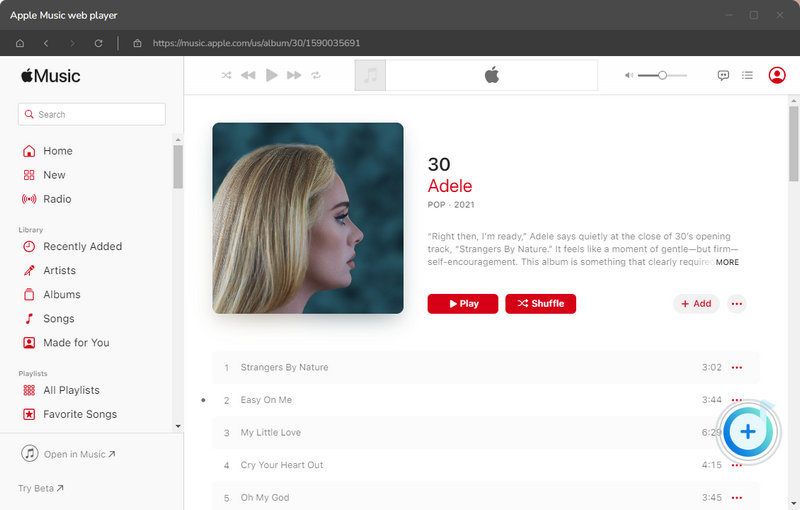
Step 5 Please be patient, TunePat uses advanced decoding technology to help you get Apple Music as fast as possible, which may vary depending on the number of songs you choose and the speed of your network. When it's done, you can see the "History" icon in the upper right corner to indicate how many songs have been converted. You can also go to this module to browse or play the songs you've already downloaded.
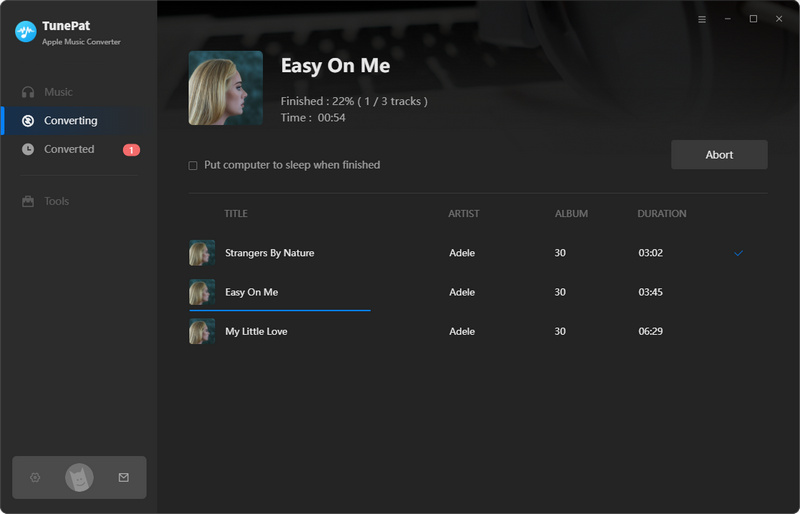
Apple Music works stably in most cases, and if you are unfortunate enough to encounter some unplayable or non-functional problems, I think you have solved them smoothly with the above few general solutions. The most important thing is that we have to find a way to completely avoid this annoying situation from happening again. So you need to download TunePat Apple Music Converter, a tool that will help you download your favorite Apple Music songs to your computer and then play them as normal audio files in other players, such as Windows Media Player. Download one now!
What You Will Need
New Release
Hot Tutorials