USB flash drive is a useful tool for us to store, backup, and transfer data. We all know that it’s not difficult to download or copy MP3 files to a USB, but it’s not that easy to transfer songs from Amazon Music to a USB memory disk, as the Amazon songs we get on that platform are protected.
Amazon Music is one of the most popular music streaming services. It offers 75 million songs from a wide range of music genres. Amazon Music subscribers can download and listen to ad-free Amazon Music offline with the Amazon Music app. But what is worth mentioning here is that the alleged “download” is much like a rental service.
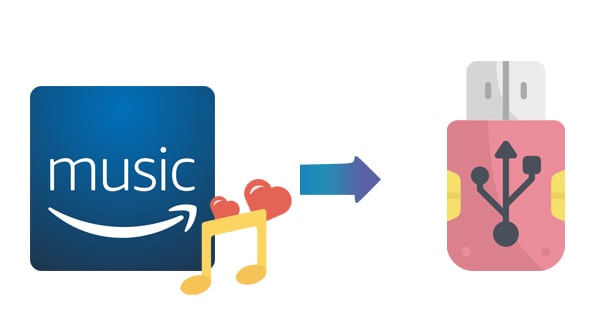
With an Amazon Music Unlimited subscription, you can enjoy the downloaded Amazon Music offline on various devices with the app installed. But once you cancel the subscription, they will just disappear and won’t be available anymore. In other words, you don’t own Amazon Music in a real way.
Amazon songs on Amazon Music Unlimited are protected on offline listening and it’s impossible to download them as local files. Therefore, to transfer Amazon Music to a USB flash drive, you’ll have to get rid of the limit first so that you can save them to your local computer. Below is a step-by-step tutorial on how to copy Amazon Music to a USB flash drive.
Tool Required - TunePat Amazon Music Converter
TunePat Amazon Music Converter is a professional Amazon Music downloader tool that can extract tracks from Amazon Music and save Amazon Music as MP3/AAC/WAV/FLAC/AIFF/ALAC files on a local computer.
The software lets you download Amazon Music with lossless audio quality (up to Ultra HD) while keeping the ID3 tags after conversion. You can save the Amazon Music tracks for offline listening even after the subscription expires.
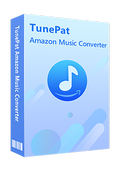
TunePat Amazon Music Converter
Step-by-step Tutorial: How to Copy Amazon Music to a USB Flash Drive
TunePat Amazon Music Converter is an easy-to-use yet powerful music downloader program. Follow the simple steps below and you'll get free Amazon Music. First, customize output settings, then add Amazon Music to TunePat, and finally click the “Convert” button to export them out. Here are more details:
Step 1 Select to Convert from the Amazon Music App or Web Player
Run TunePat Amazon Music Converter, and then you can choose to convert songs from the Amazon App or web player. The former can keep up to Ultra HD, while the latter is HD. If you don't have the Amazon Music app installed on your computer, when you open the program, it will automatically use the default method to get songs from the web player.
If you want to switch between the two, click the "Switch to Web player" or "Switch to App" button on the Music interface. Then log in to your Amazon Music account.
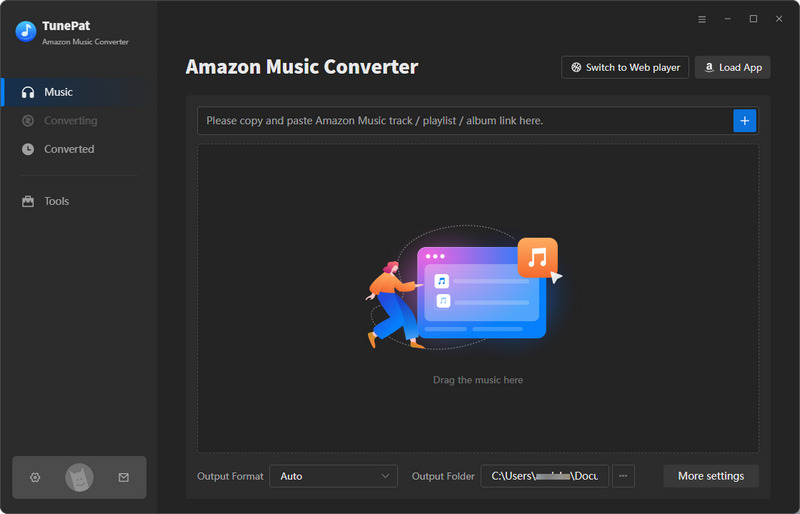
Step 2 Add Title from Amazon Music App or Web Player
Next, add your favorite Amazon titles to TunePat and wait for the conversion process. The method for adding songs is as follows:
No matter you choose to use the Amazon Muic App or its Web Player to download music, you can click the "Click to add" button to read all the songs of this page. TunePat will recognize them quickly.
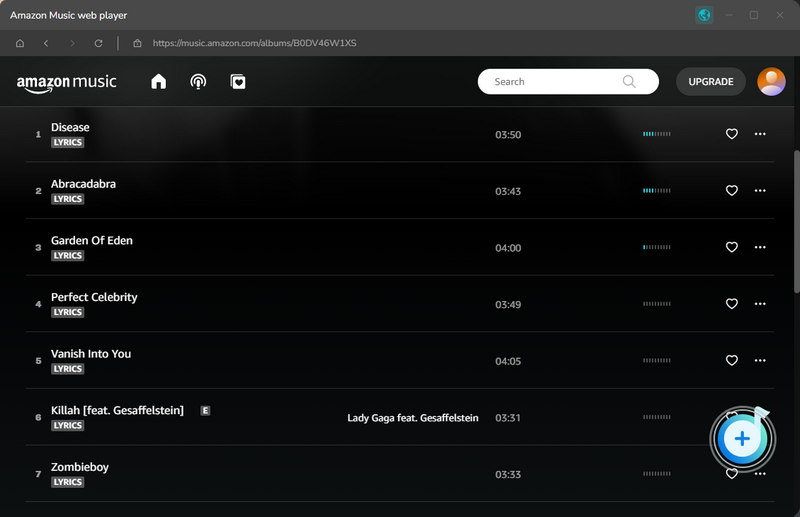
Once the recognition is complete, all available songs on the current page will be listed in a pop-up window. Click the "Add" button to include them in the conversion process.
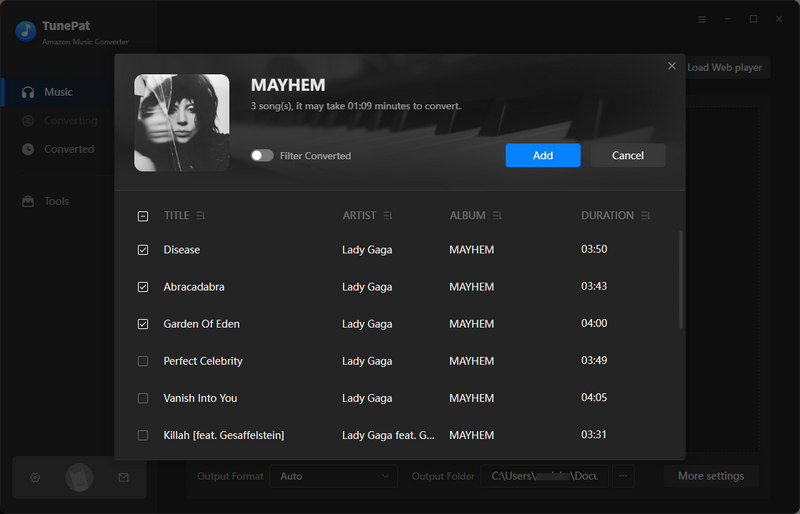
Step 3 Customize the Output Parameters as You Like
Before converting songs, click the "Settings" button in the lower-left corner to customize the output and conversion parameters. This includes the output format, output sound quality, output path, output file name, etc.
If you desire Amazon Music files in HD or Ultra HD, it is recommended to set the format to "Auto" and change the conversion mode to "Record Mode". Additionally, if your current network speed is poor, manually reducing the conversion speed to 1X ensures you obtain a file with your desired sound quality.
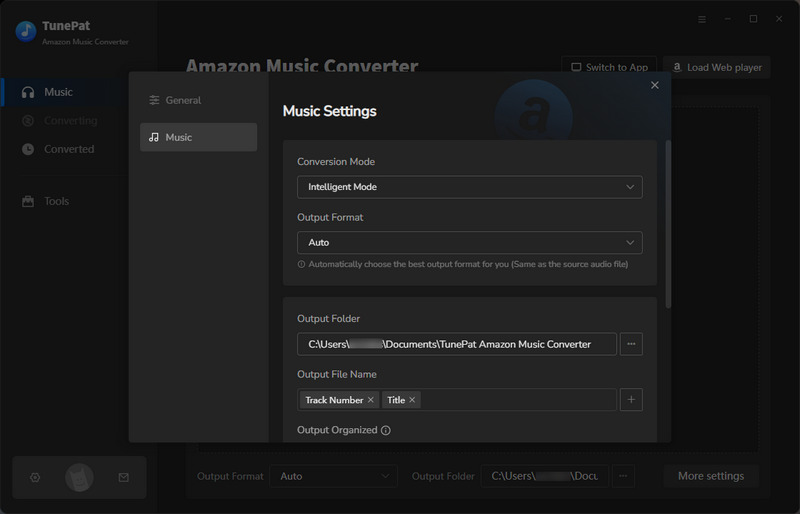
Step 4 Download the Selected Amazon Music to MP3
Return to the Home interface and click "Convert" to initiate the conversion process for all the songs in the list. If you wish to continue selecting other songs for a one-time conversion, you can choose "Add More" instead.
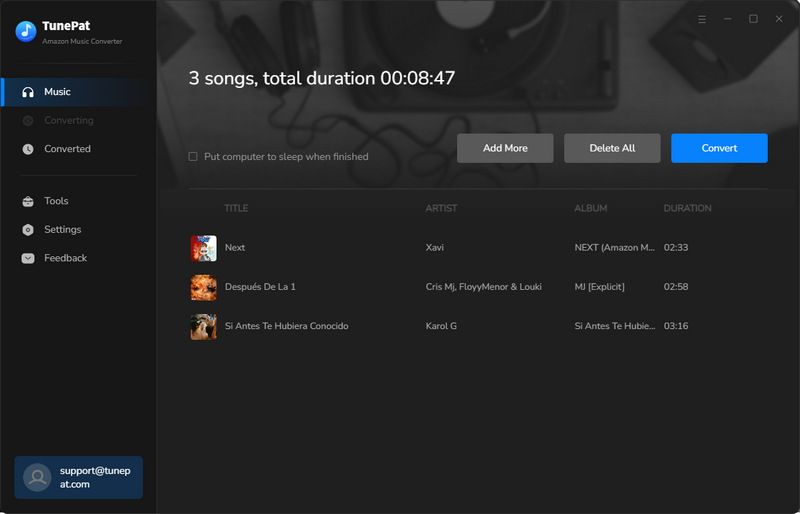
Step 5 View the Conversion History
Please exercise patience until the conversion is complete. TunePat utilizes advanced decoding technology to download Amazon Music as swiftly as possible. However, the speed also depends on the number of songs selected and your internet connection. Once the process is finished, the download folder will automatically pop up, and you can access and play the downloaded songs under the "Converted" option.
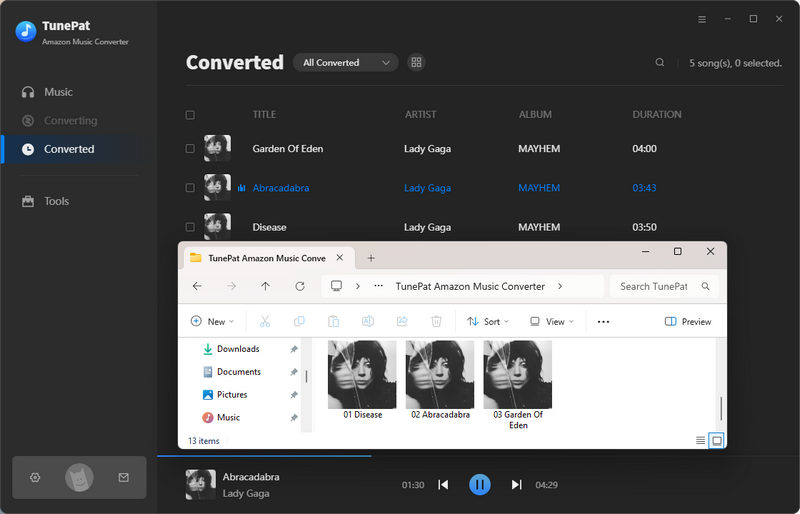
Step 6 Transfer your Amazon Music to a USB
Insert your USB memory stick into an available USB port. Open your USB, and then simply select & drag or copy & paste the downloaded Amazon Music to it. Once the transferring is done, right-click on the drive and select "Eject" so you can safely remove the drive. Till now, your Amazon songs are saved on your USB drive.
TunePat Amazon Music Converter helps you get HD or Ultra HD songs from Amazon Music. It allows you to enjoy Amazon songs in normal audio formats such as MP3, FLAC, and more, which enables you to play Amazon music anywhere, not only USB drive. You can get more than you can imagine. For example:
- ✔️ Listen to Amazon Music songs on any media player, like MP3 player, Windows media player, car audio player, Sonos speaker, etc.
- ✔️ Play Amazon Music on iPhone, iPad, iPod, Android, and any mobile phone.
- ✔️ Sync Amazon Music songs to Apple Watch, Fitbit Versa, Samsung Smart Watch, etc.
- ✔️ Use Amazon Music for mixing on DJ software like DJUCED, djay Pro, Serato DJ, Rekordbox, etc.
- ✔️ Create Amazon Music as a phone ringtone or alarm.
*EXTRA TIPS:: Accidentally lost or deleted the files in your USB? Try Syncios D-Savior. It is the best data recovery expert for lost files, which can recover everything from deleted files (from computers, hard drives, USB drives, SD cards, SSDs, cameras, etc.) to damaged documents in more than 1,000 file types.
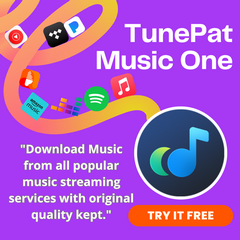
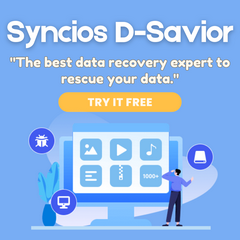
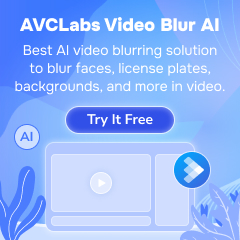
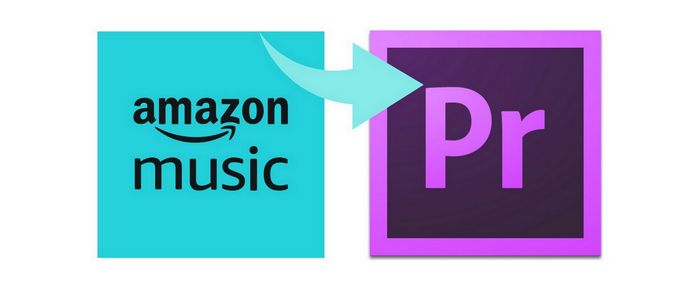
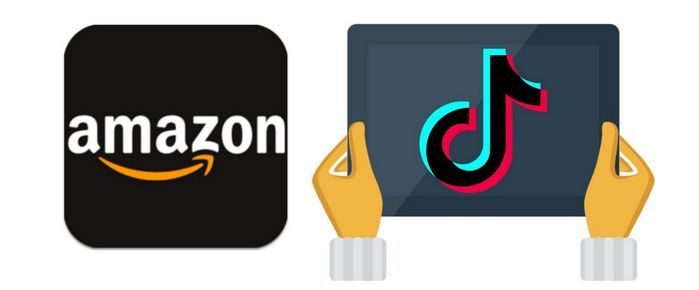
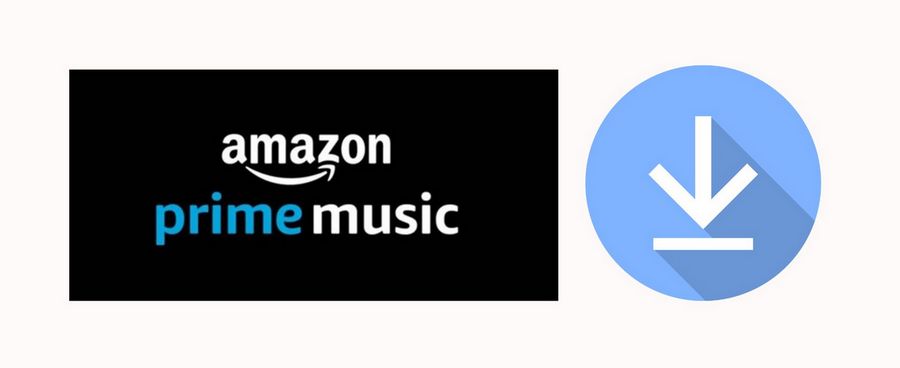
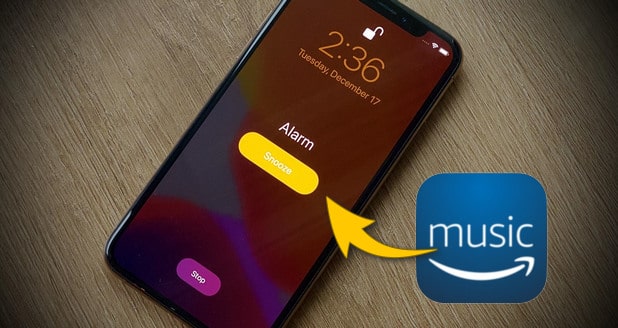
Olivia Anderson
Senior Writer