How to Download ALAC Music Files from Apple Music
Created and launched in June 2015 in 100 countries, Apple Music is one of the most popular music platforms. As you know, Apple has released a new proprietary codec called ALAC to make its lossless streaming available. And this audio quality can be played on all Apple devices, such as iPhones, iPads, Macs, etc. Today we will show you how to stream or download ALAC from Apple Music.
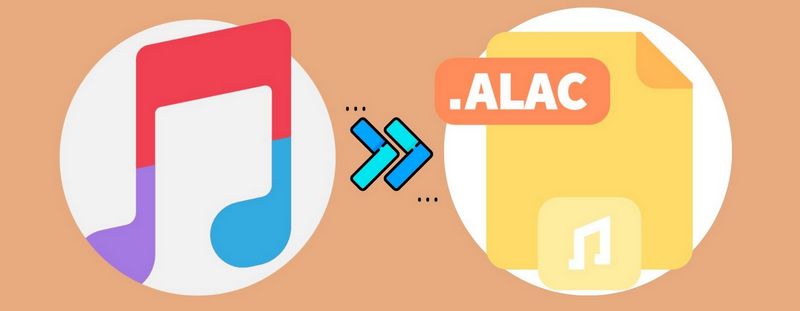
Part 1. About ALAC Format
1.1 What is ALAC Format?
Apple Inc. developed its own audio coding format – ALAC. It will not compress our music to the extent that sound quality is impacted. The file extension of the ALAC format is .m4a, which is the same as the AAC format. In other words, you won't visually know which ones are ALAC files or AAC files unless you enable the Kind column option in iTunes. What’s more, you should know that the ALAC format can be fully compatible with many Apple products.
1.2 What are the Differences Between ALAC & FLAC?
FLAC is another musical file format used for the lossless compression of digital audio. Like ALAC, it’s a format that is compressed into a smaller size without losing any original audio data. Therefore, you need to choose the format that is more suitable for you based on your actual needs.
If you're a loyal fan of Apple, always listen to music on an iOS device, or use iTunes to play your music playlists, ALAC format is more recommended. Instead, if you prefer to enjoy music on a PC, FLAC is your best choice.
Part 2: How to Stream ALAC Files from Apple Music?
Apple Music establishes a lossless tier for all Apple Music subscribers. If you wish to stream ALAC music files from Apple Music, you should first subscribe to Apple Music. If you are a college student, you can get it at a lower price ($5.99/month). If you have never tried the Apple Music service before, you can sign up for one and start the 3-month free trial. And here, let's see how to stream and download ALAC from the Apple Music app.
Note: Streaming or downloading lossless audio over a cellular/Wi-Fi network consumes significantly more data and more space on your device.
2.1 How to Play or Download Lossless on an iPhone/iPad?
Step 1 Open Apple Music and go to Settings > Music.
Step 2 Tap on Audio Quality.
Step 3 Click on the Lossless Audio option to turn it on. You can choose the audio quality for streaming and downloading audio. (Lossless or Hi-Res Lossless)
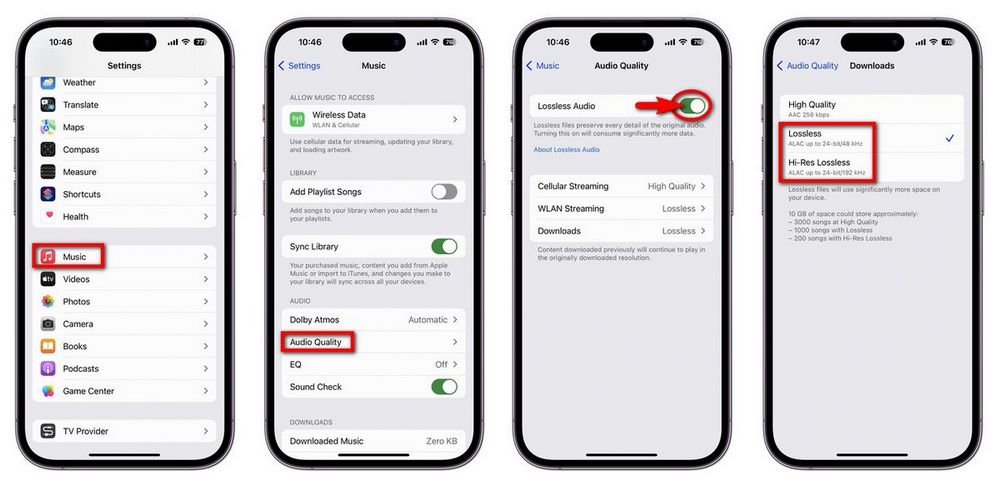
2.2 How to Play or Download Lossless on an Android?
Step 1 Open the Apple Music app from your Android.
Step 2 Select the Settings option from the drop-down menus of the More button.
Step 3 The same, tap the Audio Quality option. Click on Lossless to turn it on.
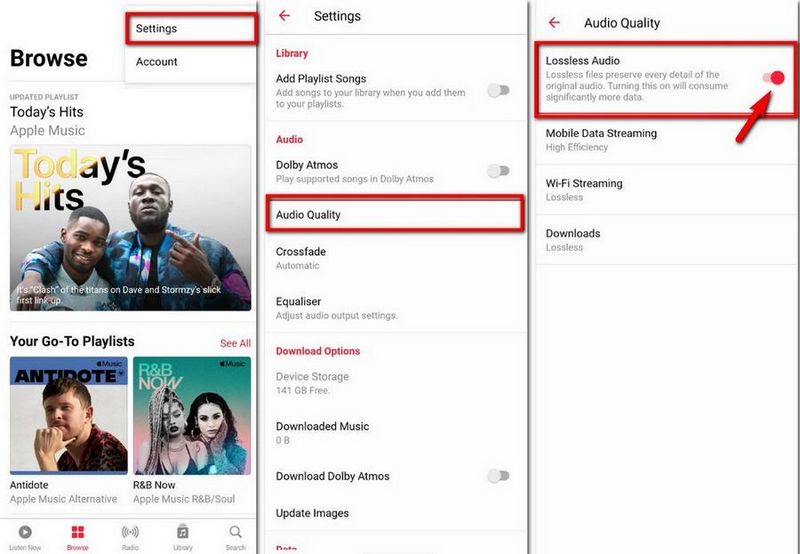
2.3 How to Play or Download Lossless on a Mac?
Step 1 Launch the Apple Music app from the desktop.
Step 2 Click on the Music > Preferences option.
Step 3 Select the Playback tab there. Under Audio Quality, activate the Lossless audio option to stream or download high-quality Apple Music.
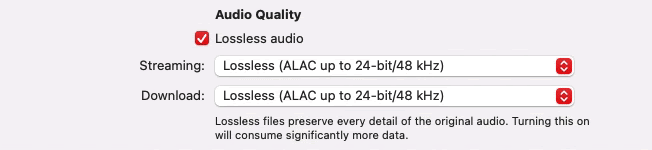
After turning on the option, you can start downloading ALAC from Apple Music. By the way, if you wish to get a lossless version of the music that you already downloaded from Apple Music before, you can delete the songs and then re-download it from Apple Music.
Part 3: How to Download ALAC Files from Apple Music?
The Apple Music web player currently can’t support lossless audio. You can only download music files in AAC format via a browser. To solve this problem, TunePat Apple Music Converter added its support for the ALAC format in its Webplayer mode. Moreover, the App mode not only supports exporting ALAC format but also maintains Lossless sound quality up to 3730 kbps. TunePat Apple Music Converter can help grab songs from Apple Music and then export the songs to your computer in different formats, like MP3, AAC, ALAC, etc.
You can play these converted Apple Music files outside the Apple Music app or the iTunes app. They will be playable even after you cancel the subscription to Apple Music. Besides, this amazing converter will keep ID3 tags after conversion, such as Track Title, Album Title, Artist, Date, etc. TunePat is capable of converting songs in the same order as the original playlist, thus you can manage your local music library in a simpler way.

TunePat Apple Music Converter
Step 1 Choose the Conversion Mode
Haven’t you got a converter yet? Download and install one onto your Windows or macOS computer now. After installation, start the program. If you have only iTunes App installed on Windows, then TunePat will open your iTunes App. In other cases, the Apple Music web player will pop up, which is the interface below. If you want to convert songs from iTunes/Music App, then you can click "Switch to App". The Apple Music web player allows you to easily browse and download songs and podcasts in the original sound quality at 10x conversion speed.
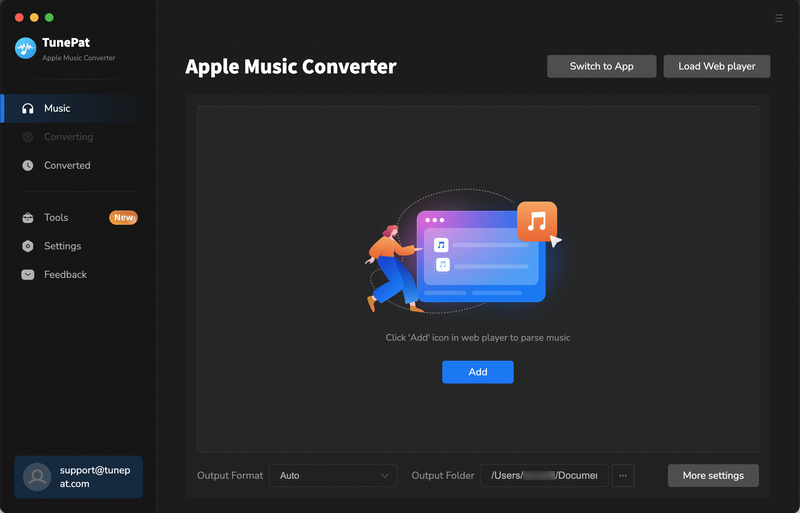
Step 2 Set Up ALAC as the Output Format
Finish the output settings in the Settings window. Change the Output Format option from Auto to ALAC. Select a path if you want to save the converted files in a specific folder that is easy to locate. Set up all the parameters here as you like and then close the pop-up.
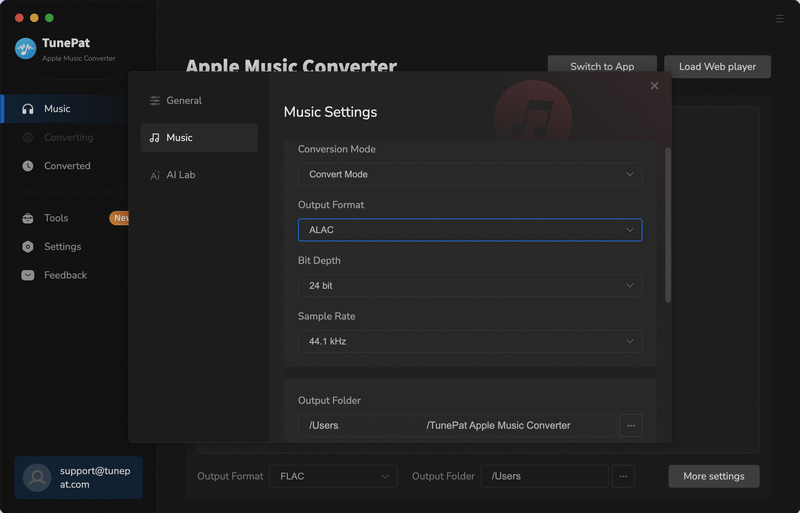
Step 3 Add Apple Music to TunePat
Now you can add Apple Music to TunePat. Please choose the song, album, or playlist you wish to convert. Tap Click to add button to load the songs and you can manually select the songs you want to download. Choose the Add button to save these songs on the list to be converted.
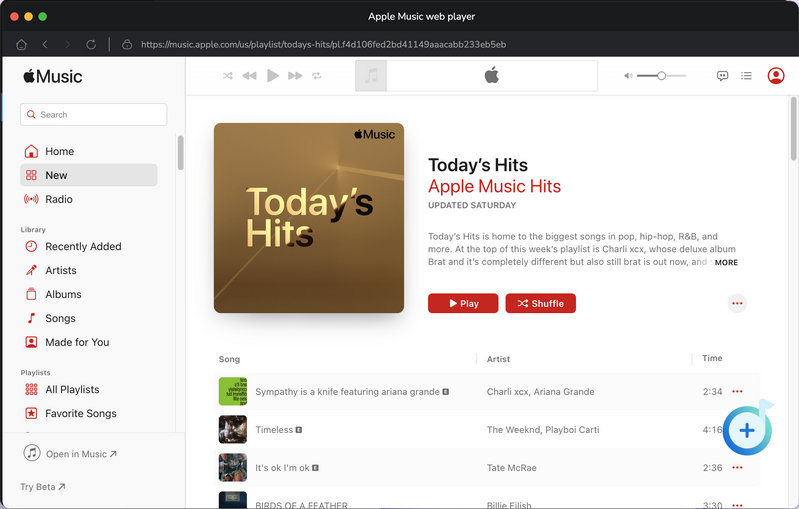
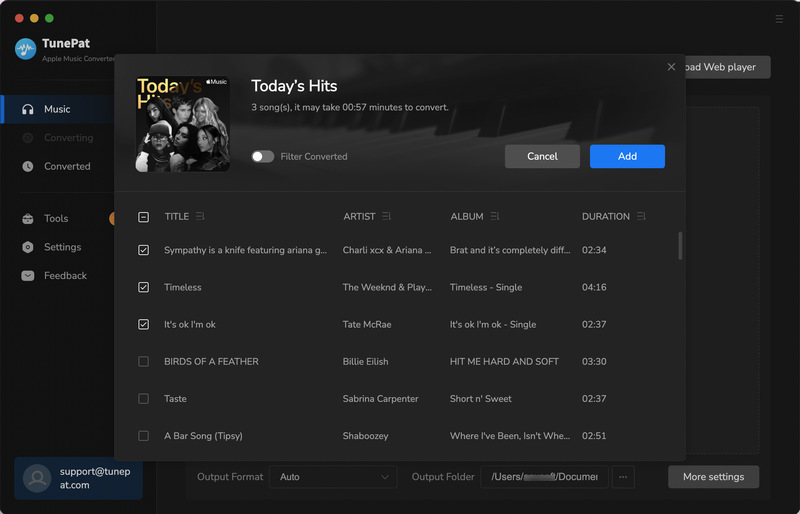
Click here to see how to add music from the iTunes App/Music App.
Step 4 Converting Apple Music in the List
Hit the Convert option if you finish the selection. If not, you can click on the Add More option to find and add more wanted songs.
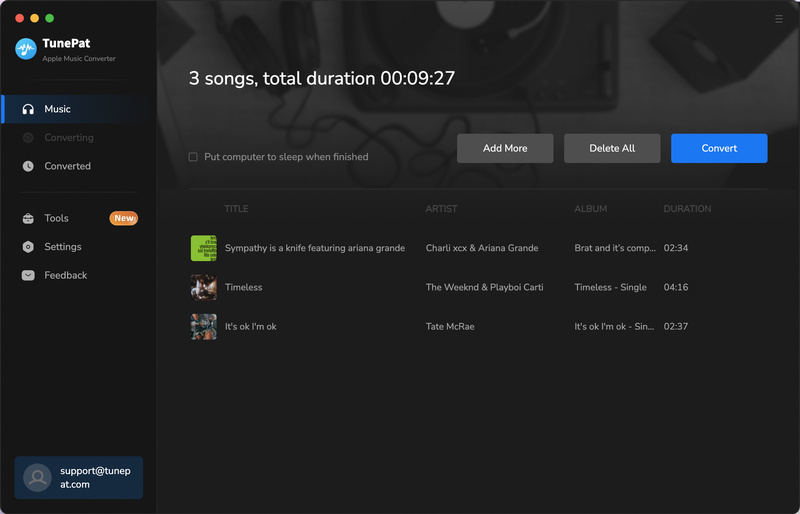
Ensure a stable network environment and patiently wait a moment. The time it takes depends on the file sizes of the songs you choose. You can browse Apple Music in the Converted section. Double-click on the converted songs and you can play the songs within TunePat.
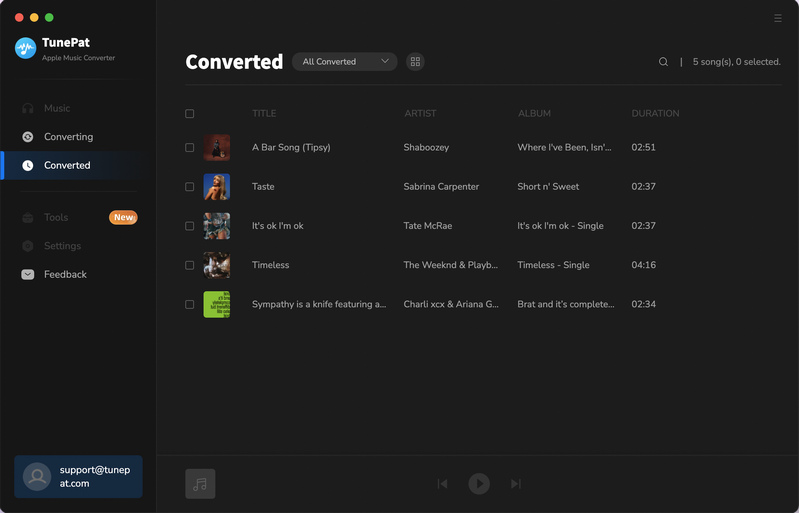
Conclusion
The support for lossless audio should be good news for every Apple Music Subscriber. If you ever choose another platform, such as Tidal Music, just for the reason that Apple can’t support high sound quality, now you can come back. Here we show you how to download Apple Music in ALAC. You can choose to listen to them offline as a subscriber or you can also keep them forever on your computer. TunePat Apple Music Converter makes things easier. If you have any questions, please leave a message.
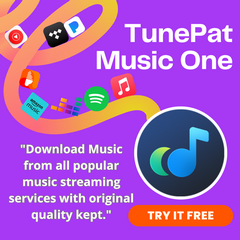
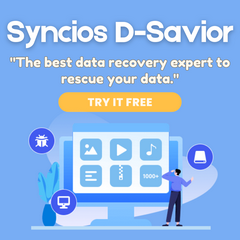
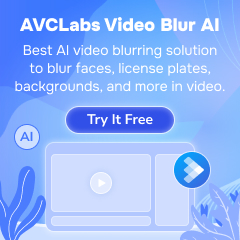
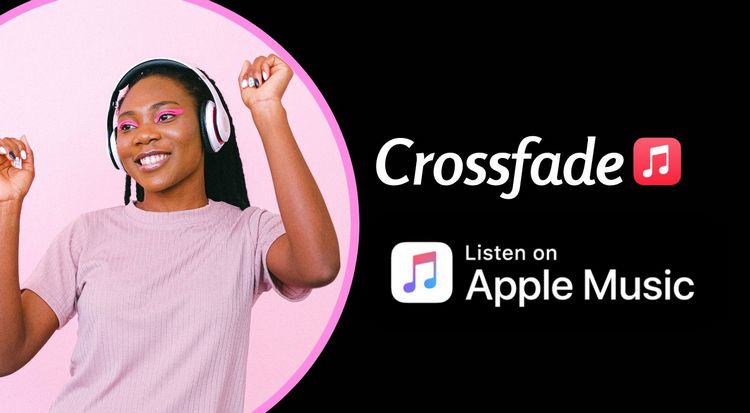
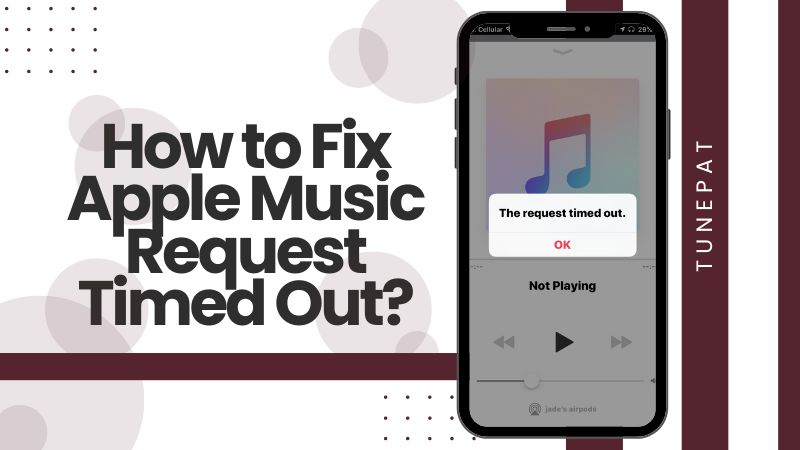
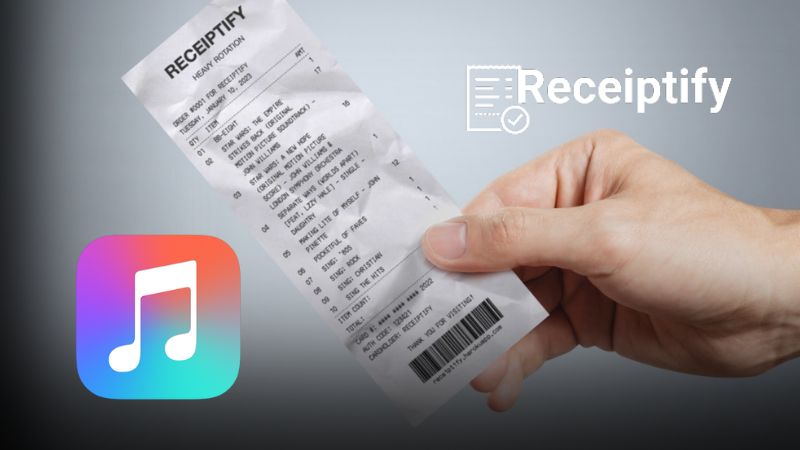
Olivia Anderson
Senior Writer