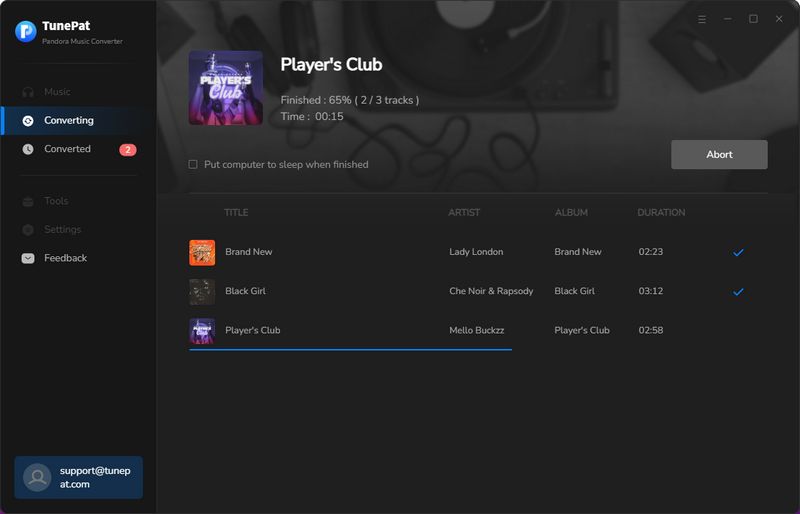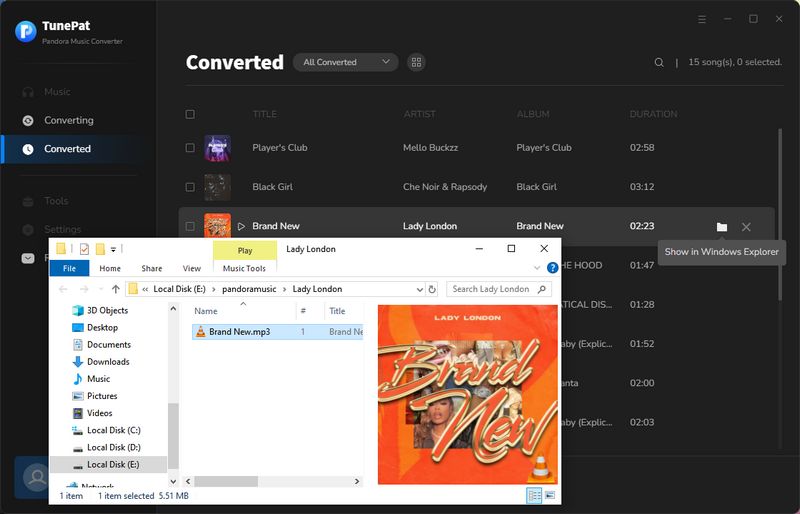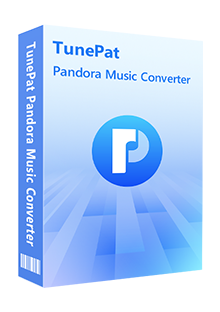You can easily find that whether you are a Pandora Free, a Pandora Plus, or a Pandora Premium user, you will be frustrated to move the Pandora songs into the places you want. That’s because these music tracks are under special protection. Here we will introduce you to how to use TunePat Pandora Music Converter to convert Pandora songs into a common file and then keep the original quality and the ID3 tags. If needed, you can also choose to download an entire playlist in batches. Let's read the details.
1. How to Register TunePat Pandora Music Converter?
TunePat Pandora Music Converter is 100% clean and secure software that you can download a specific song, album, or playlist directly from a built-in Pandora Music web player onto your computer. To unlock the limitation of the free trial version, you can choose to subscribe to our program or buy a lifetime license.
Step 1 Launch TunePat Pandora Music Converter from your computer. Click on the ![]() > "Log In" to complete the registration process.
> "Log In" to complete the registration process.
Step 2 Then copy and paste the registration Email and the license key into the registration pop-up. Choose the Log In button.
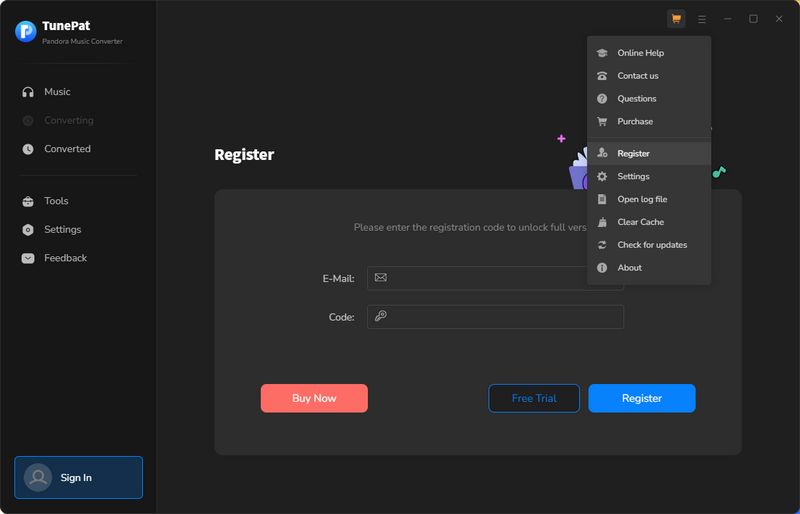
Note: Please refrain from adding any whitespace characters at the beginning or end of the key.
2. How to Convert Pandora Music into MP3 via TunePat?
Step 1 After a successful installation, you can now launch TunePat Pandora Music Converter. You can see an embedded Pandora web player. Select "Pop out Player" to access in a new window. Since it’s your first time using TunePat Pandora Music Converter, please sign in to your Pandora account as per the on-screen tip. When you finish converting the music, you can log out at any time.
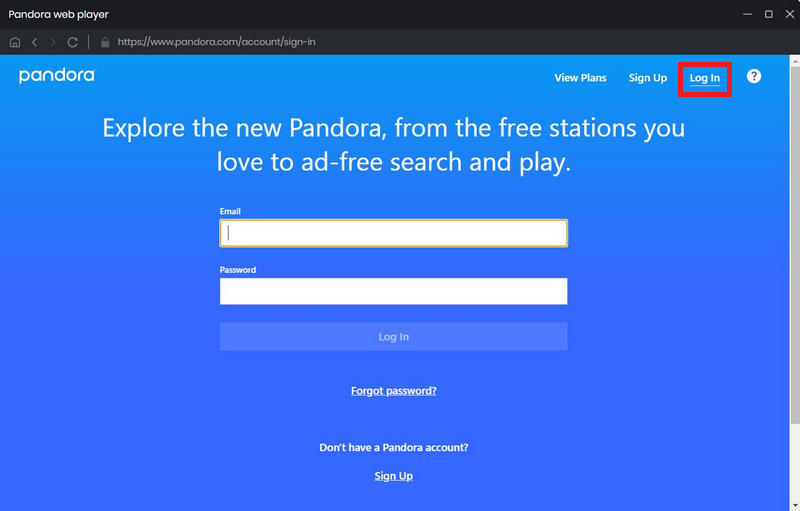
Step 2 Following is an important step. You should set up the output parameters before opening what you want to convert. Click on the "Settings" icon in the left menu bar. As you can see, the formats you can choose to output include Auto, MP3, AAC, WAV, FLAC, AIFF, and ALAC. And you also need to change the conversion mode, bit rate, sample rate, save path, output file name, proxy, and more as you like.
The highest output quality of the output music files depends on the actual quality of the original files. If you want a faster conversion speed, you can select "Auto" as the output format, and then the selected items will be saved in a format that is the same as the original format. Or if you want to get audio files to transfer and share, then it is more recommended that you choose "MP3".
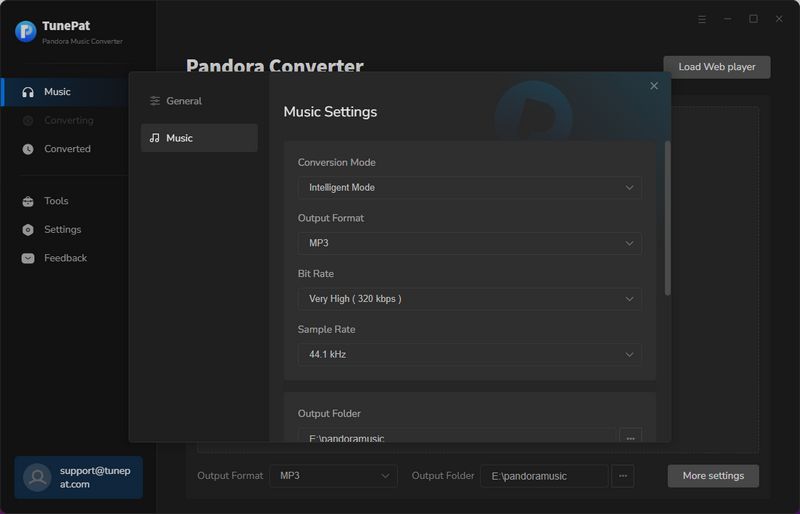
*Note: The function of downloading lyrics is turned off by default. If you want to convert songs from Pandora Music to include lyrics, please click the button to enable "Save lyrics (if provided)". Then you can get the lyrics file in TXT format. Whenever you modify the settings, you can turn it on or off on demand.
Step 3 Open a Pandora song, album, playlist, or artist you wish to get in MP3 format, then click on the "Click to add" ![]() button. TunePat Pandora Music Converter will automatically recognize all the songs on the page you choose, and you can click to uncheck the music files you don't want to convert on the window. Select the songs that you'd like to convert by clicking "Add".
button. TunePat Pandora Music Converter will automatically recognize all the songs on the page you choose, and you can click to uncheck the music files you don't want to convert on the window. Select the songs that you'd like to convert by clicking "Add".
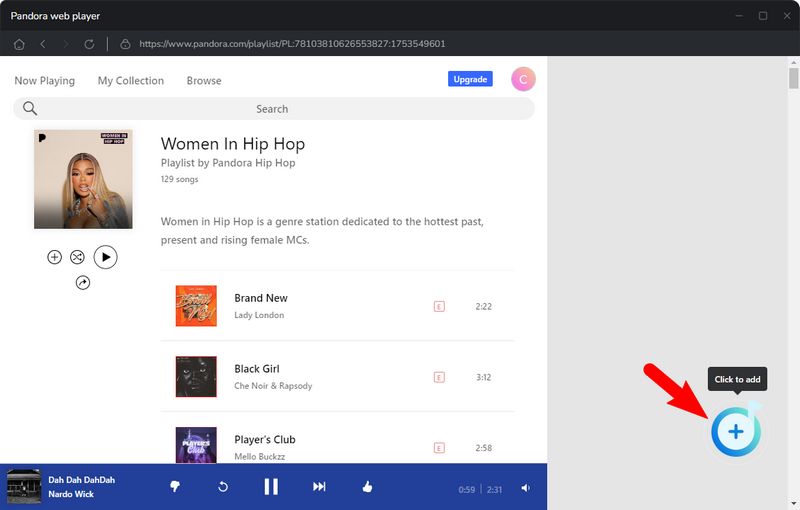
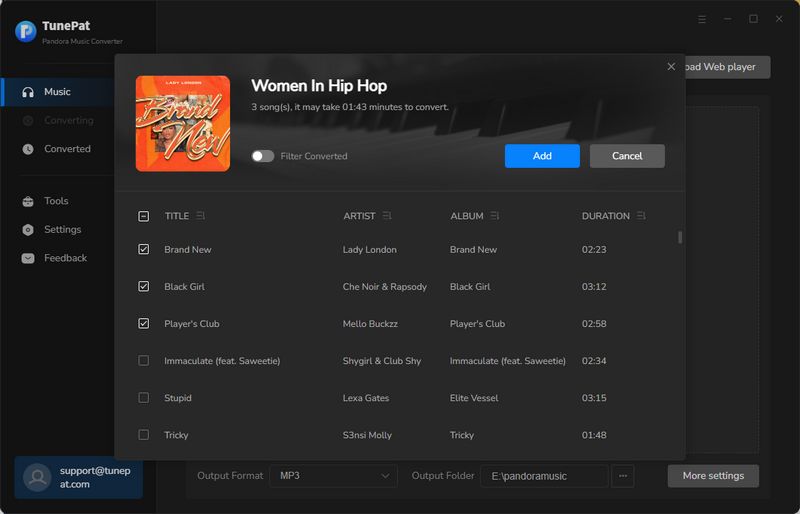
Step 4 If you need to perform a batch conversion, you can click "Add More" or go back to the Pandora Music Web Player and continue selecting Pandora songs by clicking "Click to add". All songs that waiting to be converted can be browsed in the Music interface. Please click "Convert" to start converting. If needed, you can choose the "Delete All" button to empty this list.
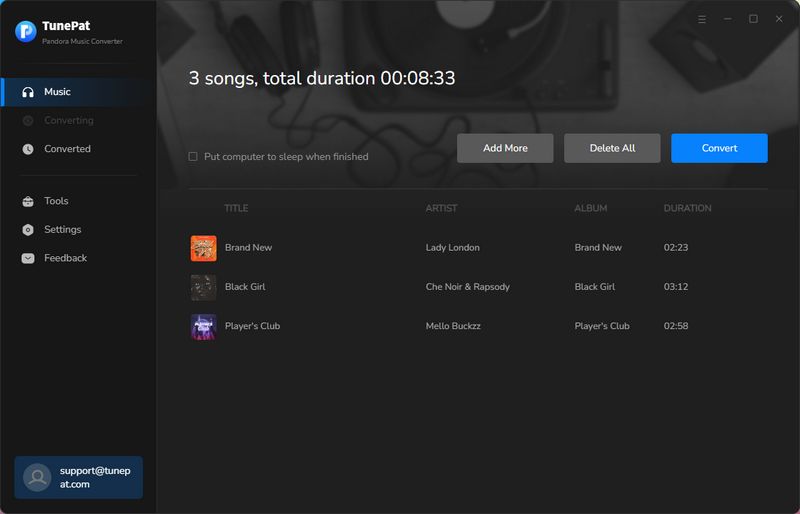
Step 5 Now, you have to be patient and wait for the conversion to complete. After that, you can enter the "History" module to view or play Pandora songs. You can also click the "Show in Windows Explorer" button to pop up the local folder where the file is stored, and then move these audio files to any program for use on the device.