Tesla has won millions of users' hearts with its astonishing technology developments, beautiful designs, and powerful electric motors. Moreover, car aficionados may now enjoy a personalized and immersive musical experience thanks to the latest integration of music services into Tesla automobiles.
However, while Tesla offers music streaming services such as Slacker, Spotify, TIDAL, and TuneIn, YouTube Music is not yet available from Tesla’s infotainment system. YouTube Music is a popular music streaming service with over 100 million songs from a diverse range of artists, albums, singles, videos, remixes, live performances, and more. What a pity! Is there a solution to fix this problem for YouTube Music users? In this article, we will go over how to play YouTube Music in Tesla in detail. You can learn five methods to listen to your favorite YouTube Music while driving Tesla.
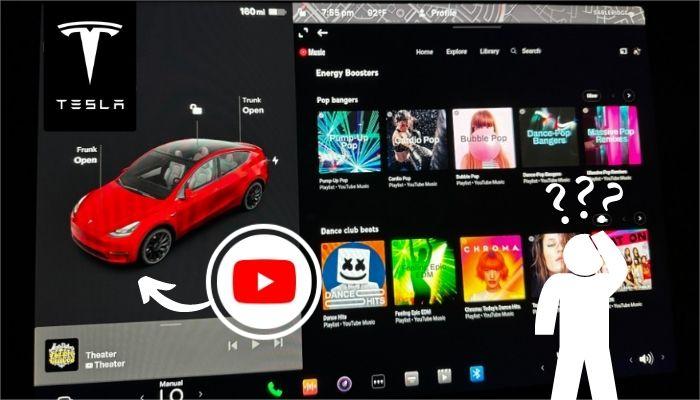
Part 1. Play YouTube Music on Tesla via Bluetooth
Although Tesla cannot directly play YouTube Music, you can connect your phone to Tesla via Bluetooth to enjoy your favorite YouTube Music while driving. Please make sure your devices are Bluetooth-enabled and the Bluetooth has turned on both your devices. Here is a guide for you to follow:
Step 1 Go to "Settings" on your phone, select "Bluetooth", and open the Bluetooth pairing mode.
Step 2 Touch the grey Bluetooth icon in the top right corner of Tesla's touchscreen, tap "Add New Device +" and then choose "Start Search".
Step 3 Choose your phone from the list of Bluetooth devices displayed on the screen and confirm on your phone.
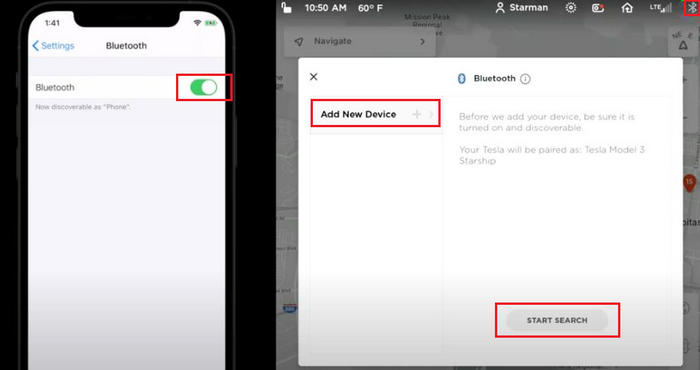
After you've connected your phone to Tesla, you can play YouTube Music tracks on your phone, and you will hear them through Tesla's Media Player. When a YouTube Music song starts playing, you can control the playback by using the next and previous icons in Tesla's Media Player easily.
Part 2. Play YouTube Music on Tesla with TeslaMirror App
TeslaMirror is an app that will help your mobile devices (iPhone, iPad, or Android) mirror your Tesla vehicle. After the successful connection, YouTube Music tracks on your mobile devices will be displayed on Tesla's touchscreen using this program, allowing you to simply access various songs and playlists from YouTube Music.
Step 1 Install the TeslaMirror app and open it.
Step 2 Connect TeslaMirror to your Tesla.
If you are an Android user, tap the "Apps" button on your Tesla's screen, select "TeslaMirror", and choose "Mirroring". If you use iPhone, open the Bluetooth of your iPhone and select "Start Mirroring" in TeslaMirror.
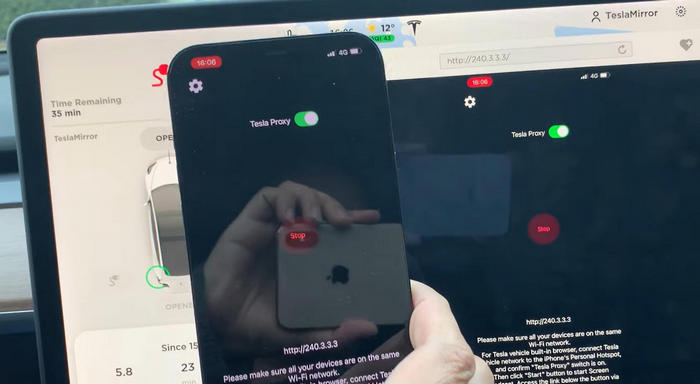
The screen of your mobile devices will be mirrored on your Tesla's touchscreen and you can play YouTube Music tracks directly on Tesla now.
Part 3. Play YouTube Music on Tesla via Apple CarPlay
Another convenient option to access YouTube Music in Tesla is to use Apple CarPlay. However, keep in mind that this feature is only available to YouTube Music Premium and YouTube Premium users.
Step 1 Connect your iPhone to your Tesla via a USB cable.
Step 2 Click "General" in your iPhone Settings, choose "CarPlay", and then select your Tesla.
Step 3 When you click "Customize", you will see a list of applications and you need to add "YouTube Music" to your Tesla.
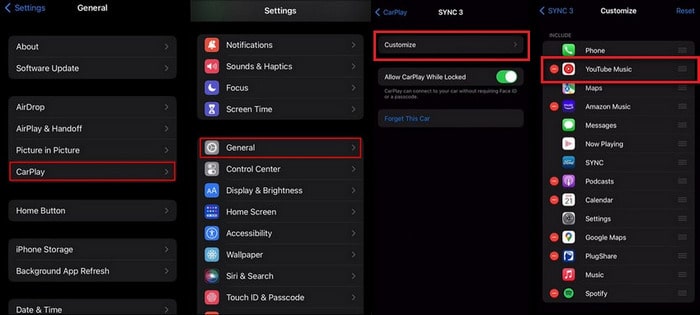
After all, you can ask Siri to play YouTube Music music on Tesla. No need to touch the screen so you can focus on driving safely.
Part 4. Play YouTube Music on Tesla from USB Device
To stream YouTube Music, you must have a stable network connection, whether you connect YouTube Music to Tesla via Bluetooth, TeslaMirror, or Apple CarPlay. Aside from that, free users can only listen to tracks with adverts on YouTube Music. As a subscriber, if you cancel your subscription, the YouTube tracks you downloaded will be invalid, and you will need to reconnect to the internet with a premium account to keep your YouTube downloads valid. Is there a way to listen to ad-free YouTube Music offline without a subscription? All you need to do is to install a third-party program——TunePat YouTube Music Converter.
With TunePat's advanced decoding technology, it can download YouTube music in MP3, AAC, FLAC, WAV, AIFF, and ALAC formats while preserving its original sound quality and ID3 tags. Simply add a playlist to TunePat from the built-in YouTube Music web player, and you can batch download YouTube playlists to your computer at up to 10X speed. Then transfer them to a USB stick for usage in your Tesla for offline playing.
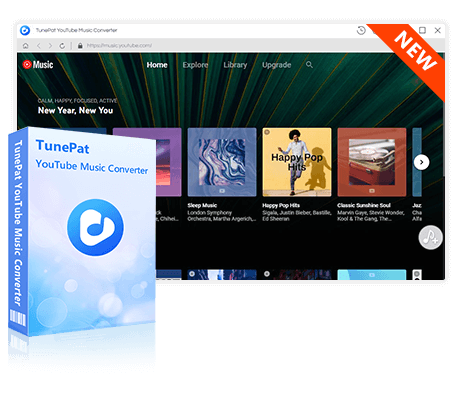
TunePat YouTube Music Converter
TunePat YouTube Music Converter helps you download and convert all YouTube Music songs and playlists to MP3 and other common formats.
Step 1 Open the Built-in TunePat YouTube Music Web Player
When you activate TunePat, it will immediately open the built-in YouTube Music web player. If not, you can launch it by clicking the "Load Web player" button in the upper right corner of its home page. Then click "Sign in" and enter your YouTube Music account credentials.
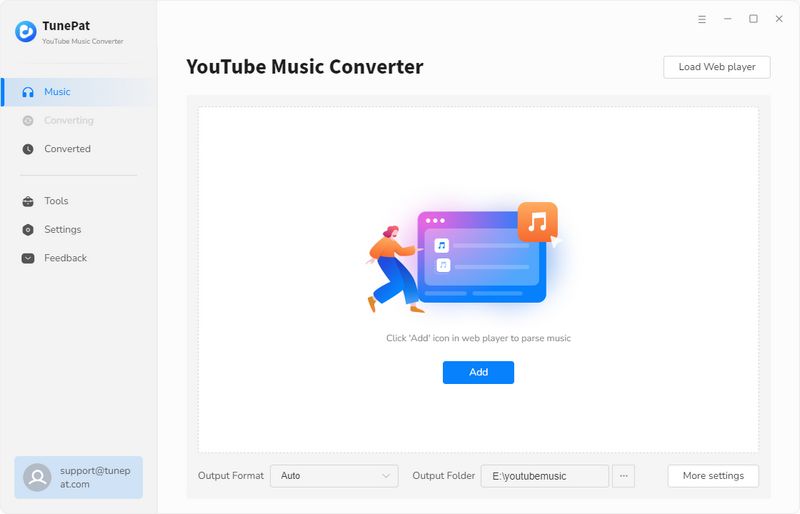
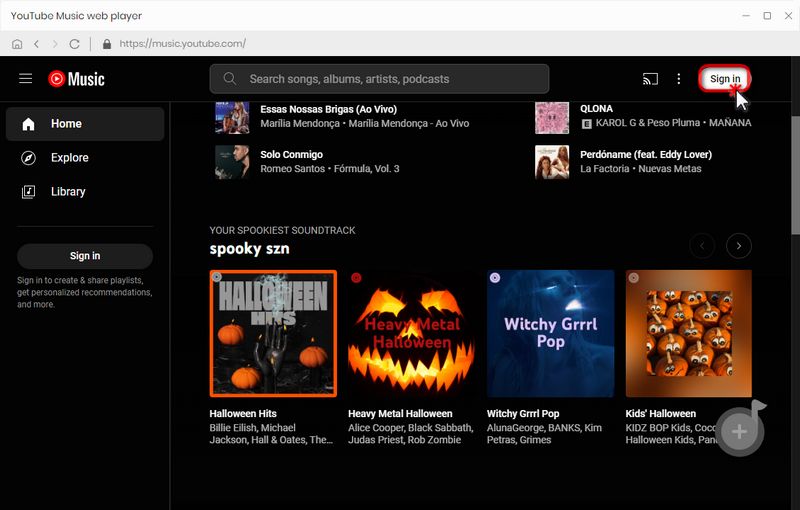
Step 2 Change the Output Format, Quality, and Other Settings
Click the "Settings" button and change the output format, output quality, output folder, and so on. There are six formats available to you: MP3, AAC, WAV, FLAC, AIFF, and ALAC. Here we select "MP3" as an example.
Most cars support MP3 and WMA formats, but you need to refer to the detailed instructions in the user manual for more information. For instance, Tesla Model Y only supports WAV, FLAC, and APE formats.
TunePat's Settings has a large range of parameters that you can customize:
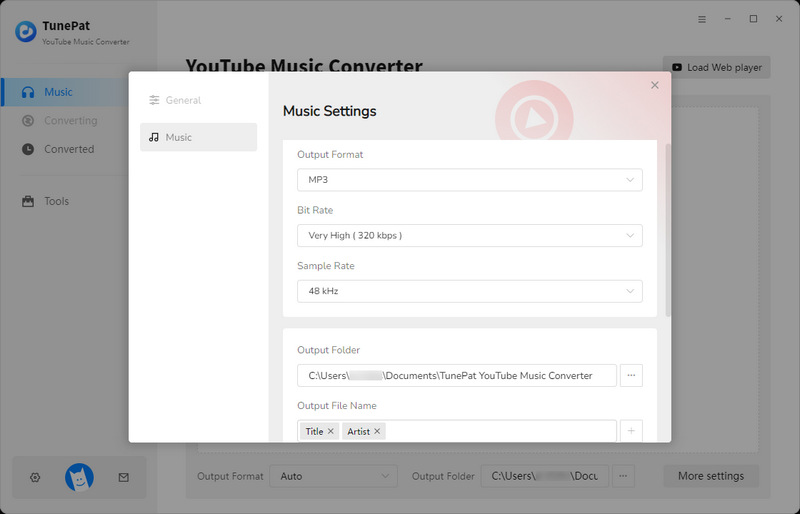
Step 3 Download YouTube Music Tracks to PC
Select the desired song, playlist, or album and click the "Click to add" button at the right bottom. Deselect the one you don't want, click "Add" to add the preferred YouTube songs, and press the "Convert" button to start the conversion.
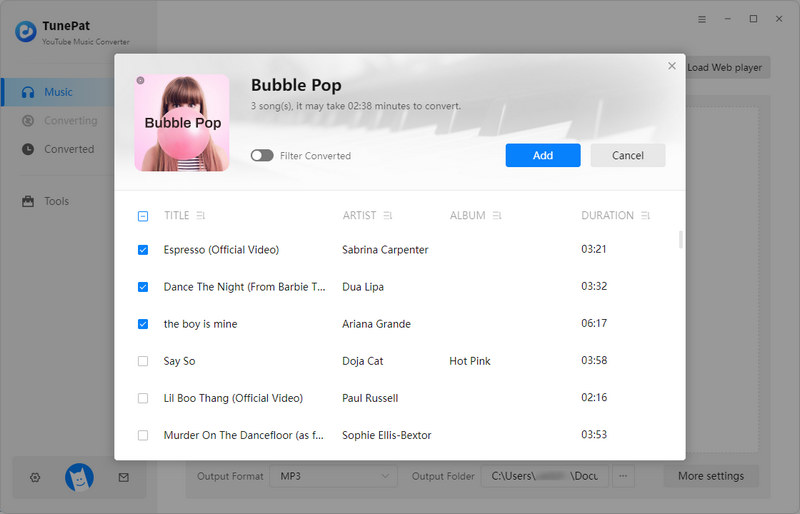
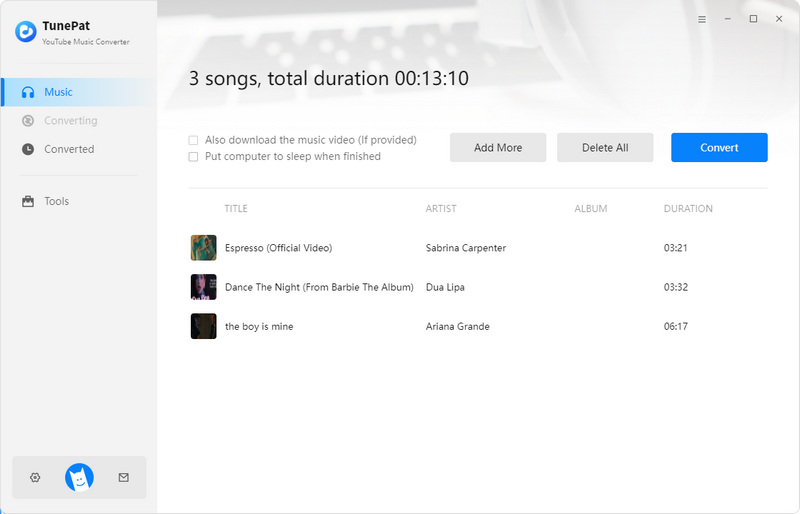
Once completed, you can find the downloaded music in the "Converted" module and the local folder set.
Step 4 Transfer the YouTube Music Downloads to USB Drive
Connect your USB drive to the computer and drag the converted YouTube Music tracks into it. Then connect the USB drive to Tesla's USB port and enjoy unlimited access to YouTube Music!
Part 5. Burn YouTube Music to a CD to Play in Tesla
You can also try to use a CD player that works in Tesla through USB and burn YouTube Music to a CD to play. All of the downloaded YouTube Music songs will be recognized through USB and you can select tunes using the touchscreen. You might think it is a little bit complicated to Burn a CD for Tesla because it doesn't have an in-built CD player, which means you need to purchase one. Let me explain this.
For example, if you have over 15,000 FLAC files from YouTube Music on a 1TB external drive and it will take Tesla at least 10 minutes to index them. Using this method, you can simply insert a CD into the player without waiting. Here we offer you three methods to burn your YouTube Music to a CD:
Burn CD with TunePat YouTube Music Converter
This is the most convenient solution for instantly converting Amazon Music songs and burning them to CDs, eliminating the need to install an additional App. If you are a Windows user, follow this guide with simple three steps:
Step 1 Place a blank CD in your drive. TunePat supports CD-RW so you should ascertain that the drive is either CD-RW or DVD-RW in advance. The 'W' indicates writeable and is allowed to burn data to the disc.
Step 2 Choose "Burn CD" in the "Tools" section and select the "+ Add" button to add the converted YouTube Music songs by TunePat.
Step 3 Click the blue "Burn" button to start the burning process. TunePat also allows you to name the disc if you want.
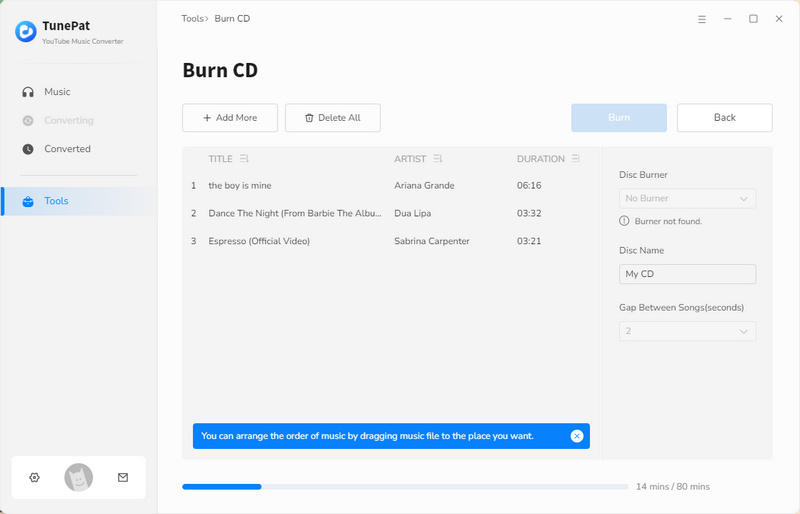
Burn CD with Windows Media Player
You can also burn the downloaded YouTube Music to CD on a Windows computer using the Windows Media Player.
Step 1 Insert a blank CD disk into your computer and open the Windows Media Player.
Step 2 Click the "Burn" button in the upper right corner. Then drag and drop your downloaded YouTube Music files to its burn list at the bottom right.
Step 3 Press the "Start Burn" button and wait for the burning process.
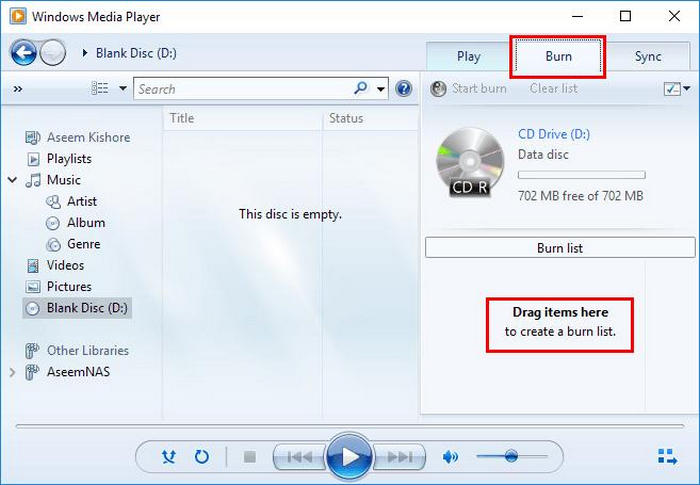
Burn CD with iTunes
Or you can pick the third option——the iTunes app to burn the downloaded YouTube Music to CD on a Mac OS system.
Step 1 Insert a blank CD into your computer.
Step 2 Launch iTunes, create a playlist, and import your converted YouTube Music to it.
Step 3 Click the newly added playlist, choose "Burn Playlist to Disk" and you will see Burn Settings appear. Don't select "Data CD or DVD" here unless you want to use this CD to store and transfer files. Finally, tap on the "Burn" button.
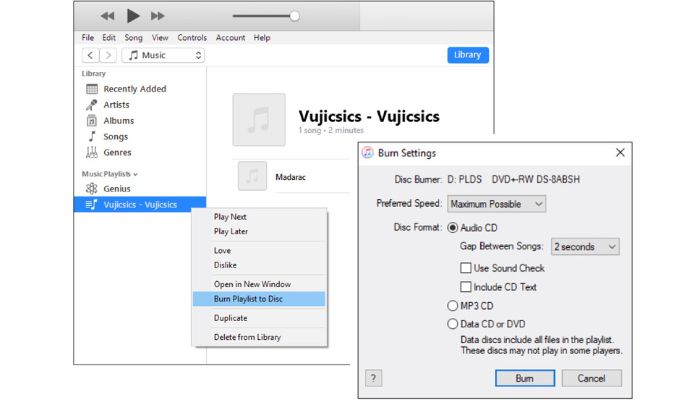
After all, you can insert the CD stored with your downloaded YouTube Music songs into the CD player, browse them on Tesla's touchscreen and play them in one second. No need to wait!
Conclusion
If you're looking for an easy way to stream YouTube Music in your Tesla, this post will show you five options to solve your problem, including playing YouTube Music on Tesla via Bluetooth, TeslaMirror, Apple CarPlay, USB drive, and a CD player. Not sure which one is perfect for you?
It is recommended to save YouTube Music music to a USB drive for offline listening or to burn YouTube tracks to a CD on Tesla with TunePat YouTube Music Converter. This program allows you to play YouTube Music tracks on Tesla forever without a premium account and an internet connection. Apart from Tesla, you can also play YouTube Music on any device you want using TunePat! Click the "Download" button below to get YouTube Music without restrictions right away!
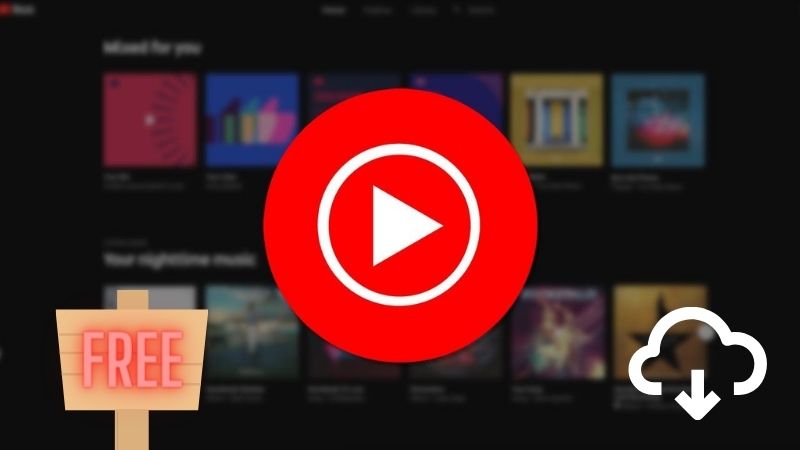


Olivia Anderson
Senior Writer