5 Ways to Download High-Quality Cover Art from Spotify
What is the most attractive part of a song or album? For part of Spotify users, it's the first impression of the artwork of the album. It's hard not to judge based on appearance. When we are attracted by the album's cover, we will linger a longer time and decide to listen or not listen to this album. Of course, Spotify will display an exquisite cover to lure you into clicking on the song or album. For some users, such exquisite covers can generate a desire to keep them forever. If you are one of those users, this article should not be ignored.
In this article, we will introduce detailed steps to download high-quality Spotify cover art or change cover art to Spotify local files. By following this tutorial, you will learn all the details you need to get Spotify lossless songs and Spotify cover art using a powerful Spotify cover art downloader.
- Part 1: Download Spotify Cover Art by Taking A Screenshot
- Part 2: Download High-Quality Spotify Cover Art via Source Code
- Part 3: Download the Highest-Quality 1400x1400px Spotify Cover Art
- Part 4: Download Spotify Music to Lossless Songs with Cover Art
- Part 5: More Methods to Change Cover Art on Spotify Local Files
- Video Tutorial: How to Download Spotify Cover Art & Lossless Spotify Songs
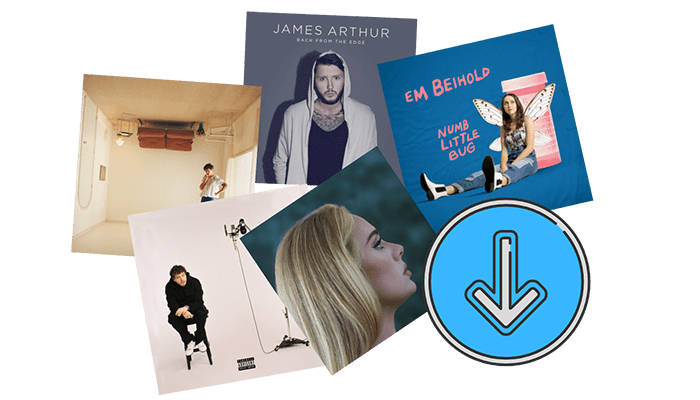
Part 1: Download Spotify Cover Art by Taking A Screenshot
It's known that the music or album cover cannot be downloaded directly from the Spotify Music app or web player. There is a common method to save Spotify album covers is to take a screenshot on a computer. In this article, we will show how to take a full screenshot of the Spotify album cover on Windows PC and Mac.
Step 1 Start the Spotify app on your computer, and start playing a song.
Step 2At the bottom left, go to the cover thumbnail of this song, then you will see a "two-sided arrow" icon. Use it to expand the cover art.
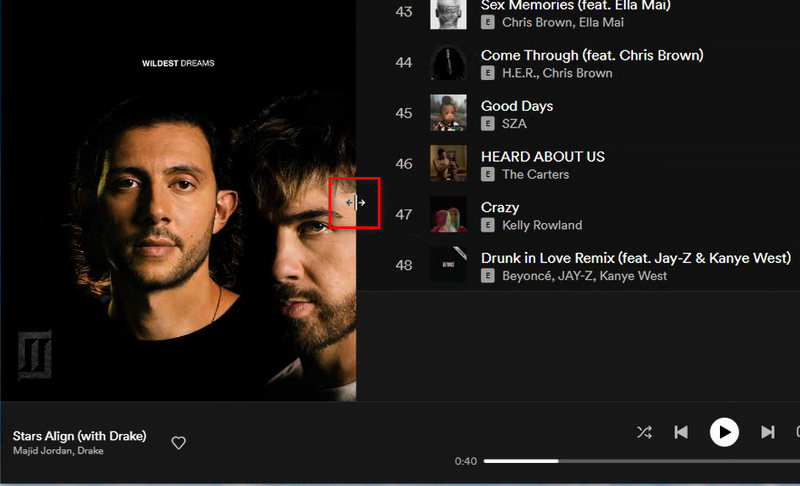
Step 3 On a Windows PC, press the "Windows icon+Shift+S" to start the screenshot. On Mac, press "Shift+Command+3" to start the screenshot.
Step 4 Simply select the area to screenshot the whole album art.
Part 2: Download High-Quality Spotify Cover Art via Source Code
Here we are going to share a direct way to download and save the original cover images of Spotify songs or albums. This method can be used on Windows, macOS, iOS, Android, and other devices. You can download Spotify music or Spotify cover art even without a computer. It's more convenient when you need to save the Spotify music cover to your cellphone or tablet. Moreover, it keeps the original cover art from Spotify, which is considered the perfect solution for those interested in Spotify cover images.
Step 1 Open an album or playlist. If you want to get the cover art of a song, right-click on it. Then in the pop-up menu list, navigate to "Share > Copy Song Link".
If you need the cover image of the Spotify album or playlist, navigate to the album or playlist cover, and right-click on it. Then go to "Share > Copy link to playlist" in the pop-up menu list.
When the share link of the song or album is copied successfully, we can move to the next step.
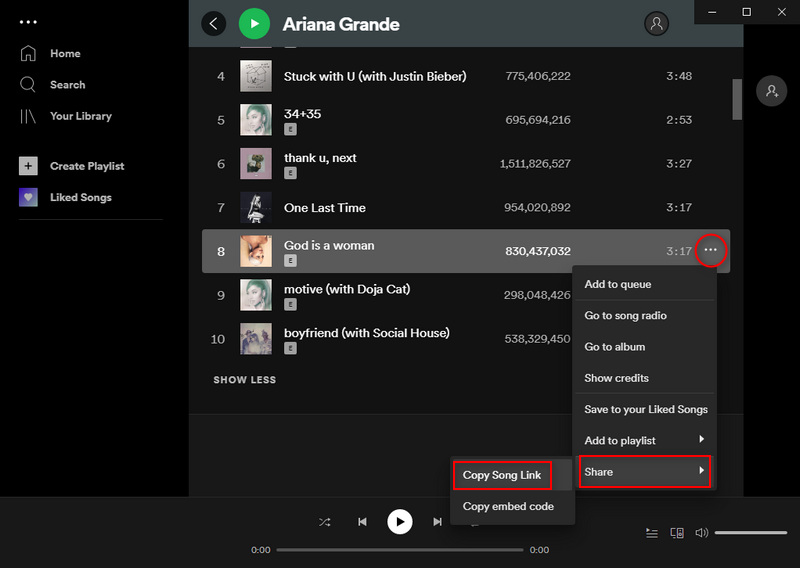
Step 2 Copy this link https://open.spotify.com/oembed?url= and add it in front of the "Share Link". Whereafter, open this combined link via a website browser.
E.g. The share link is: https://open.spotify.com/track/test
Then we open this link via a website browser: https://open.spotify.com/oembed?url=https://open.spotify.com/track/test
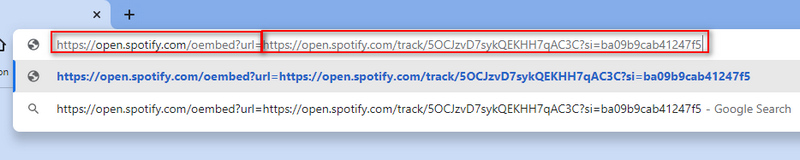
Step 3 The source code will be displayed. Find "thumbnail_url". You will see the source link of the cover art. Just copy the URL address of "thumbnail_url". Then open this link via a website browser.
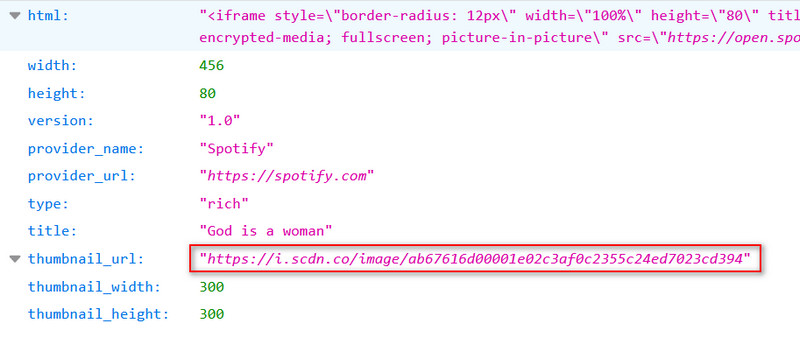
Step 4 Finally, you will see this original cover art. Right-click on it and save it to your PC or device. It works for all songs and albums. If you want to try this method on Windows, macOS, iOS, Android, and other devices, it's feasible as well.
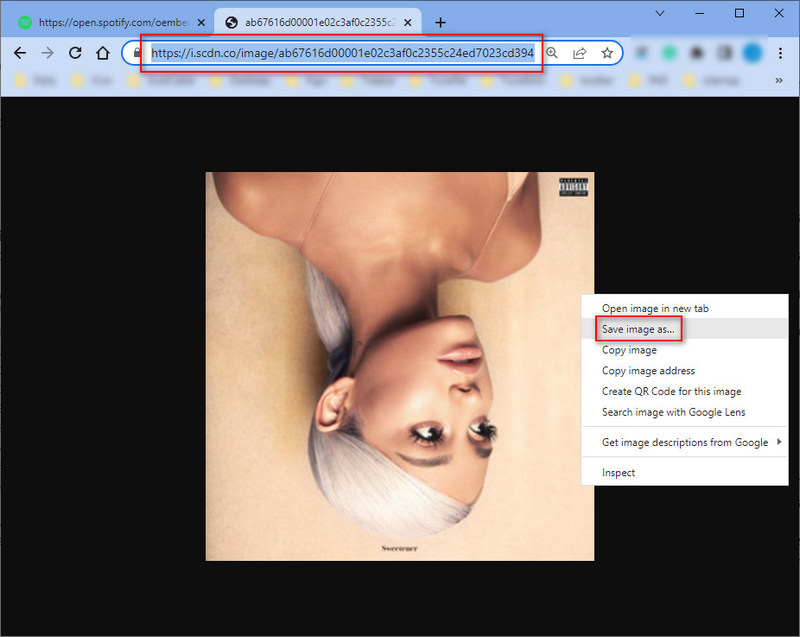
Part 3: Download the Highest-Quality 1400x1400px Spotify Cover Art
When you've learned how to download Spotify cover art via the source code, you may think it's good enough. We can do much better than that. You are going to follow our simple steps to download the highest-quality Spotify Music cover art.
You may ignore another source to find the best Spotify cover image, that is Amazon. Amazon sells songs, albums, and CDs and of course, it provides high-quality cover images to attract more customers. But it's really hard for users to figure out how to download its original quality cover art without specific steps. Let's check it now!
Step 1 Open the Amazon Store via a website browser on a computer or device.
Step 2 Input the name of the Spotify track/album, then you will find it in the search result. You can not only get one result. Generally, there are various results for a song or album.
Step 3 If the cover of the song or album is what you need, right-click on the cover image to get more options. Choose "Open image in new tab".
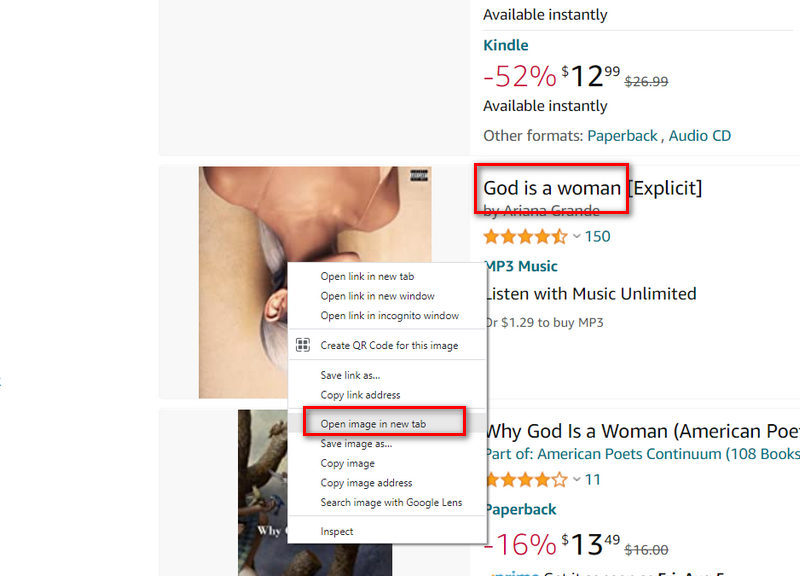
Step 4 Then you will open the image in a small size via the website browser. For example, I need to download the cover art of [God is a woman]. Then I search for it and open its cover image via the website browser.
https://m.media-amazon.com/images/I/71-4TK533jL._AC_UY218_.jpgWe delete the code between two dots, including one dot. Here we delete ._AC_UY218_. Then we open the new link via a website browser: https://m.media-amazon.com/images/I/71-4TK533jL.jpg
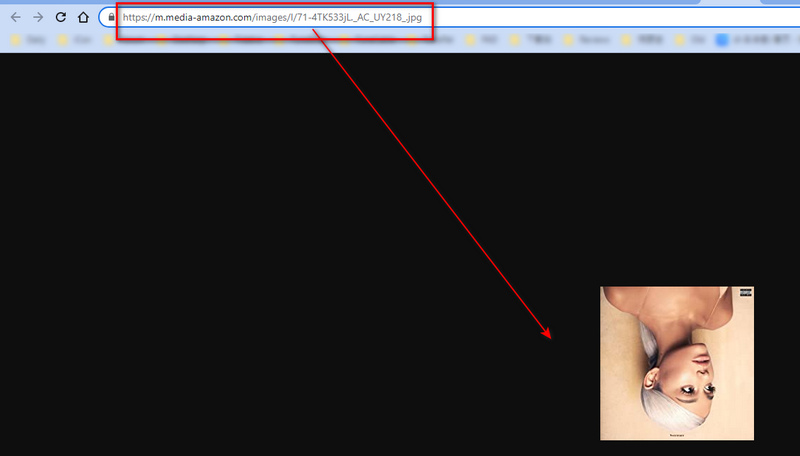
Step 5 Now, we get the 1400x1440px cover image of the Spotify Music track. Just right-click on it and save it to your local space. By the way, if the cover art is not 1400x1440px, you can go back to the search results. You should go to another option and then open its image again until you get the best one. Scroll down, you may also see CDs using the cover image you want. They are feasible too.
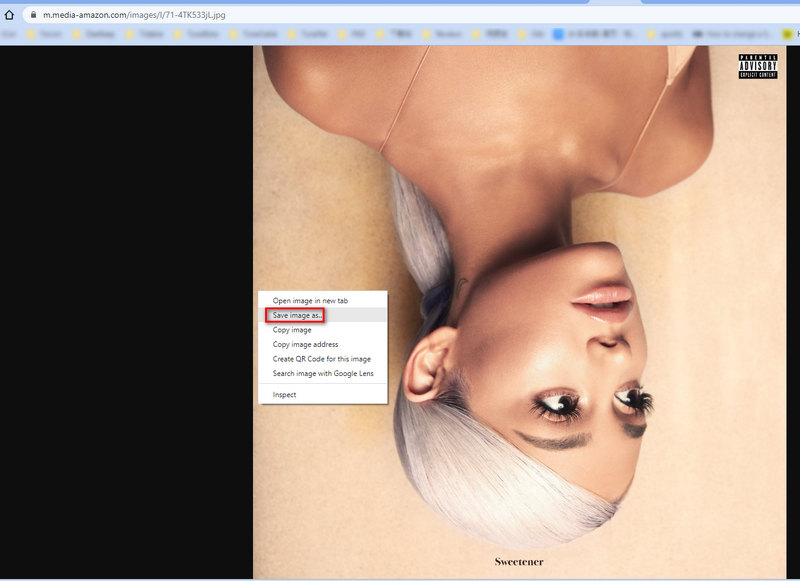
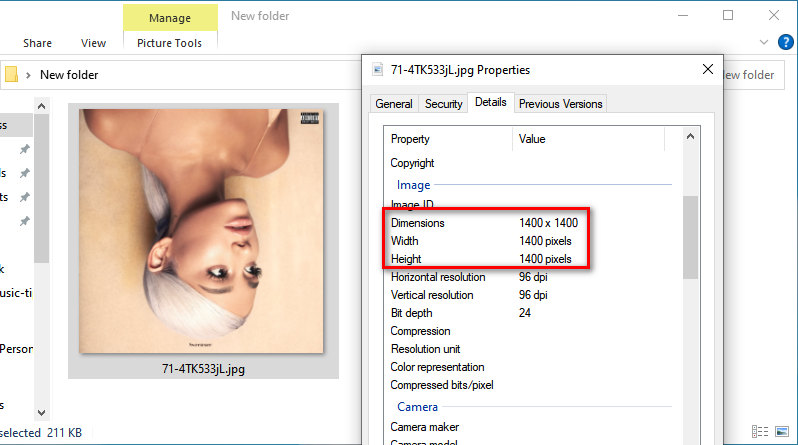
Part 4: Download Spotify Music to Lossless Songs with Cover Art
Spotify offers both Free and Premium plans for its users and currently leads the streaming market with over 615 million listeners. Free users can enjoy online streaming with audio quality of up to 160 kbps, while Premium users receive enhanced sound in OGG format at up to 320 kbps. Since September 2025, Premium subscribers can also stream and download music in lossless quality. However, whether on Free or Premium, downloaded or streamed songs cannot be played outside of the official Spotify app or web player due to DRM protection.
To make full use of Spotify Music tracks, we are eager for another approach to downloading Spotify music. TunePat Spotify Music Converter has considerable expertise in downloading songs, albums, and playlists from Spotify with ID3 tags, including cover art. And with downloaded Spotify tracks, we can freely change its cover art if needed, which is about to be discussed in the next part. Moreover, we give the decisive vote for its conversion function. You can rarely reject a program that removes the encoded formats of Spotify Music tracks.
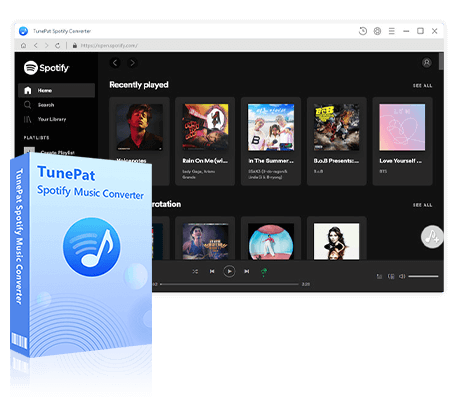
TunePat Spotify Converter
TunePat Spotify Converter enables users to convert and get Spotify songs or podcasts from the Spotify web player and then save them permanently.
Step 1 Run the TunePat Spotify Converter. Change the music sources by clicking the "Spotify web player" or "Spotify App" button. Regardless of where you choose to convert songs from, remember to log in to your Spotify account to access your library.
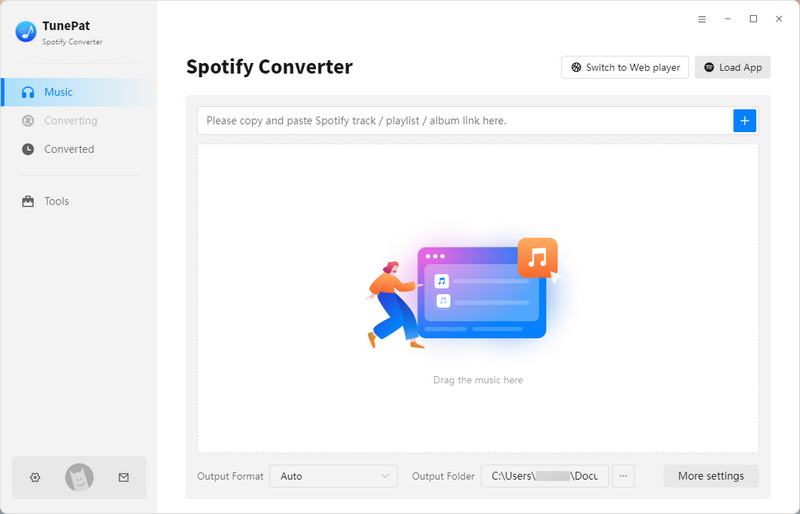
Step 2 Before starting the conversion, please go to the "Settings" interface to customize the parameters, including conversion mode, output format (MP3, AAC, FLAC, WAV, AIFF, ALAC), bit rate, sample rate, output folder, output file name, etc. If you want to export a file with the same parameters as the source file, please do not change the options in the Output Format column and use the default Auto.
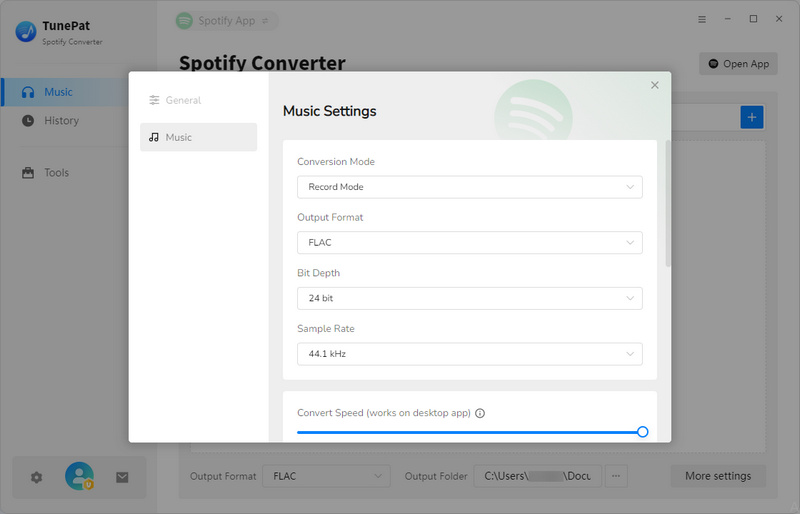
Step 3 Return to the Spotify app or web player. Once you have opened a song, album or playlist from the Spotify library, you will see a button that says "Click to add". If you click on this button, TunePat will automatically read the songs on the current page. Additionally, should you wish to convert songs from the Spotify app, you have the option of adding songs by dragging and dropping the target item or pasting the URL of the music you would like to convert into the specified location of the TunePat program.
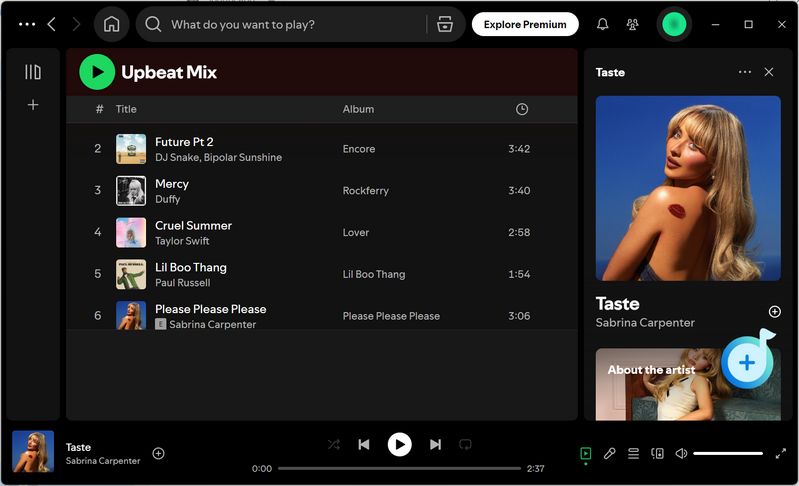
Step 4 No matter which conversion mode you use, after selecting an album, playlist, song, or podcast from Spotify to convert, a popup window will appear. Choose the titles you need and click the "Add" button to add them to TunePat.
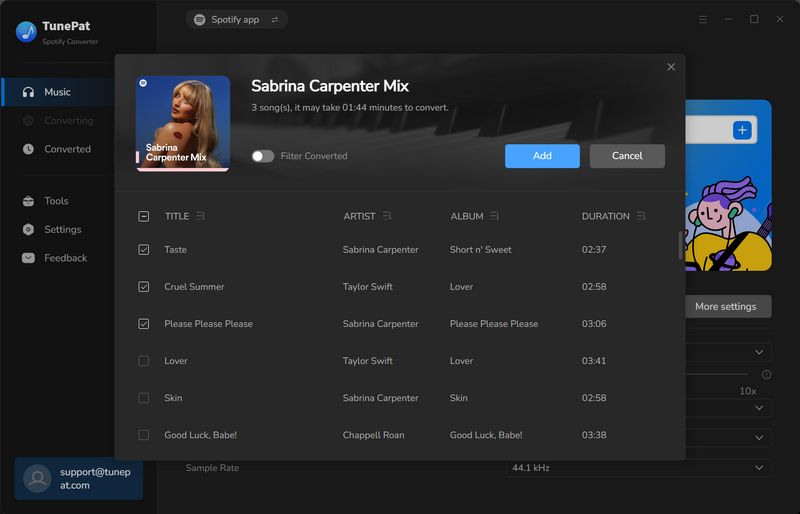
Step 5 The selected Spotify songs will be displayed on the interface. Click the "Convert" button to start the conversion process immediately.
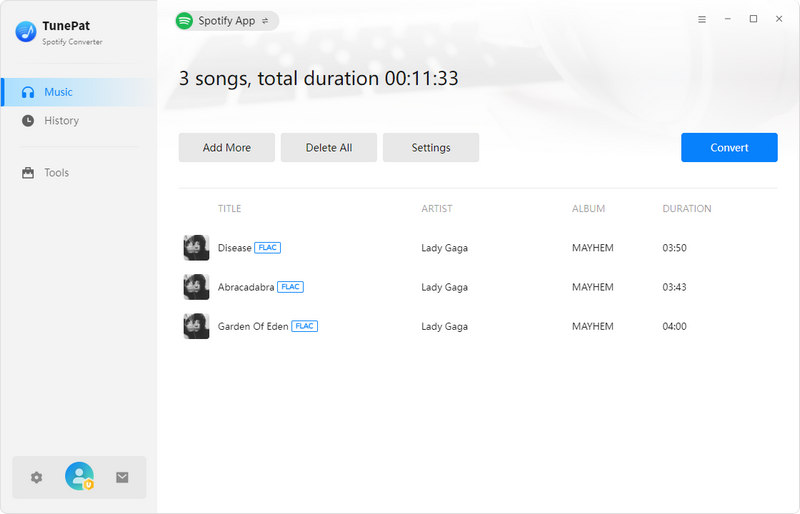
Step 6 Once the conversion is complete, you can view the records of the converted songs on the "History" interface. If you wish to replace the cover art for a specific track, simply check the track, click the square button above, and select "Edit Tags" from the drop-down menu. This action will take you to the Edit Tags tool. Now, click on the right side of the program where the cover image of the current song is located, then select an image from the local files in the pop-up window and choose the "Save" option to replace the cover.

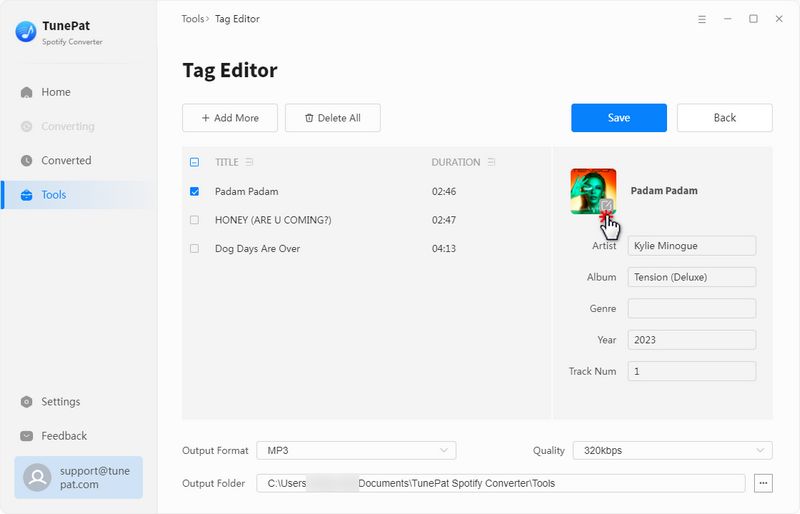
Part 5: More Methods to Change Cover Art on Spotify Local Files
It’s inadmissible to change Spotify cover art within the Spotify app or web player. Therefore, we adopt the method of downloading Spotify Music tracks in advance for an opportunity to change the Spotify cover art. With TunePat Spotify Music Converter, we've exported songs we want from Spotify in part 4 with all the ID3 tags as well as the album cover preserved in the downloaded files. Let's herald the feasibility of changing and editing the Spotify cover art.
5.1 Change Cover Art On Spotify Local Files via Groove Music:
Step 1 Open Groove Music. Then go to "Songs". Generally, the newly downloaded MP3 Spotify songs will be loaded automatically. If not, click on "Show us where to look for music". Navigate to the Music folder on the PC to add the downloaded Spotify songs to Groove Music.
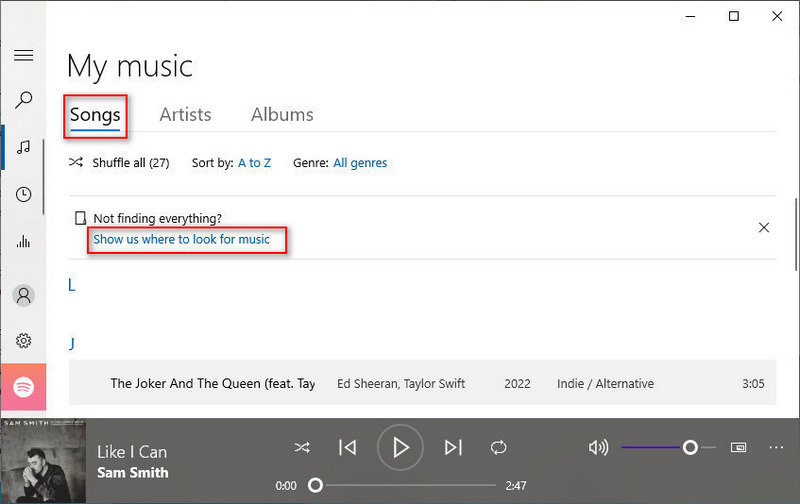
Step 2 After opening the downloaded Spotify song on Groove Music, right-click the song and then click "Show album".
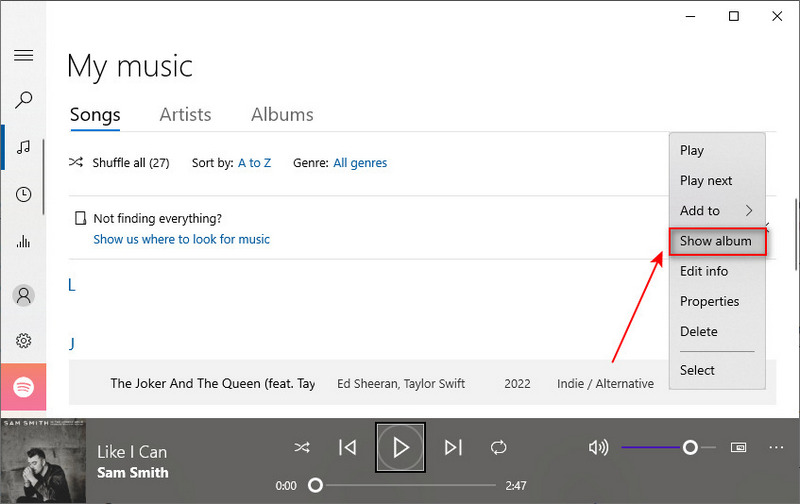
Step 3 Click the "three dots" then choose "Edit info".
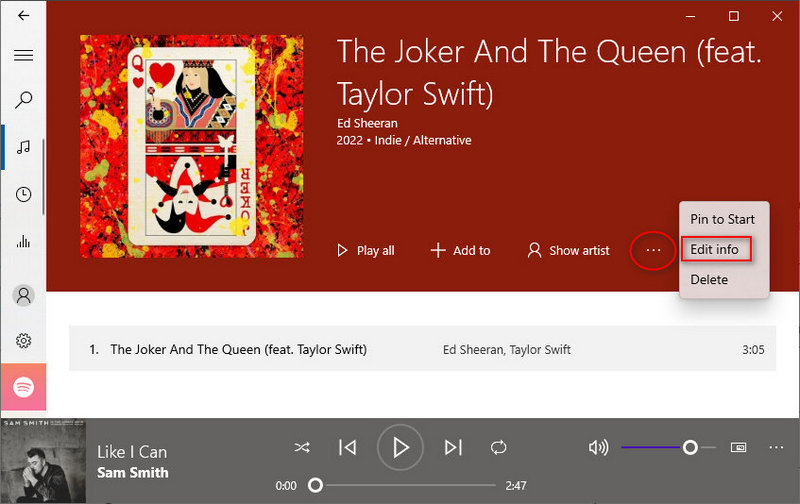
Step 4 Click on the album cover and you are allowed to change the cover. Other tags of this song can also be modified. Click "Save" when you are done.
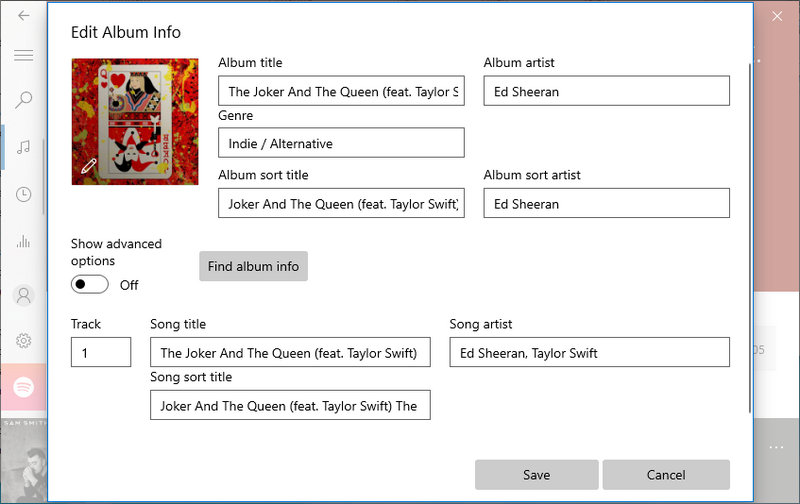
5.2 Change Cover Art On Spotify Local Files via iTunes:
Step 1 Open iTunes on Windows or Mac and drag and drop the songs you downloaded from Spotify to iTunes Library.
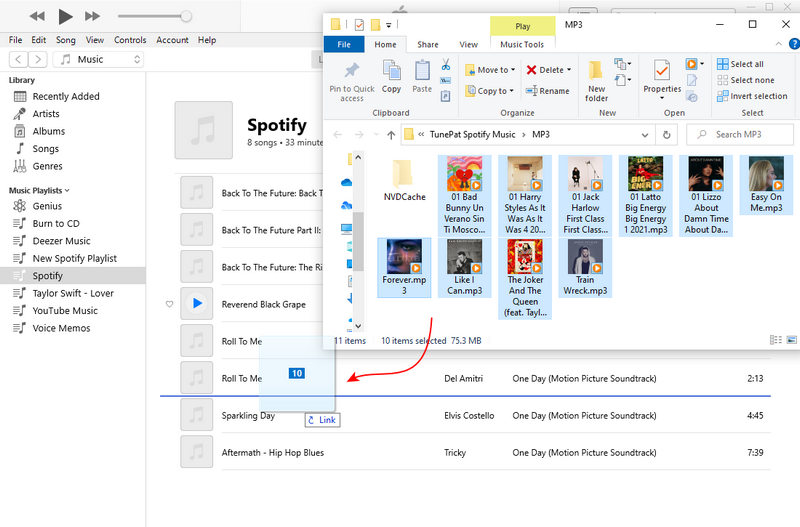
Step 2 Right-click the song and then click "Song Info".
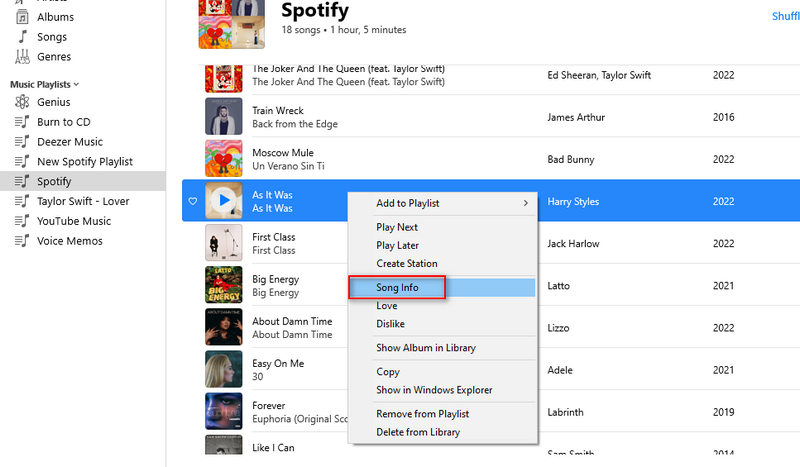
Step 3 Go to "Artwork" and click "Add Artwork" to change the music cover, then click "OK" to finish.
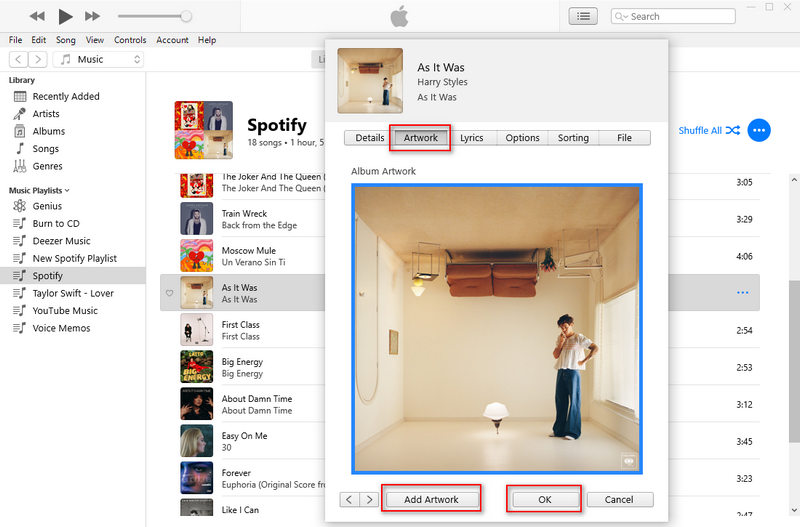
5.3 Change Cover Art On Spotify Local Files via foobar2000:
Step 1 Open foobar2000 on Windows or Mac, then drag and drop the songs you downloaded from Spotify from your local folder into the foobar2000 panel.
Step 2 Right-click any Spotify song whose cover you want to change, and click "Properties".
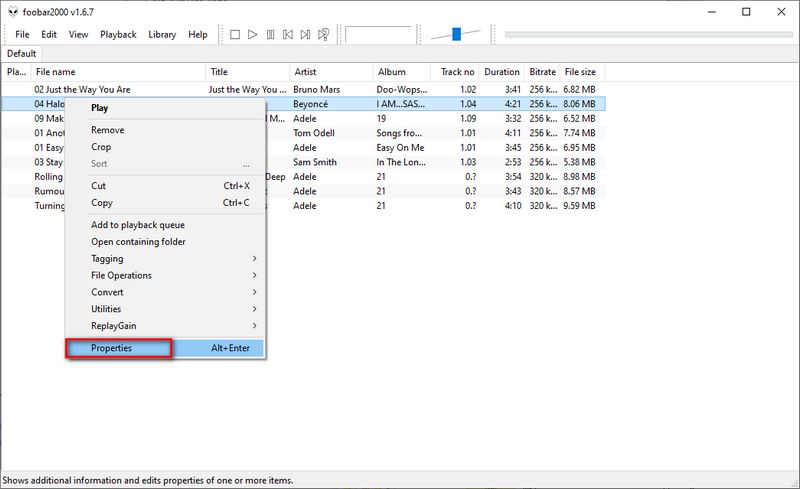
Step 3 Then click the "Artwork" tab. Right-click the cover and select the "Import from file" option from the drop-down menu to import a new image from your local computer.
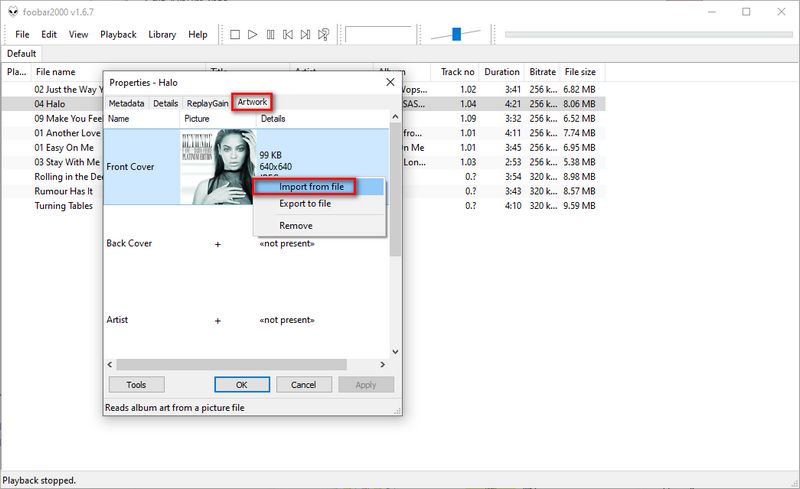
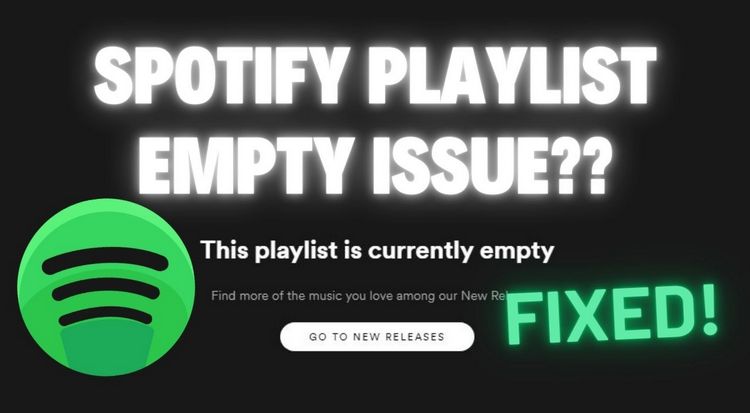
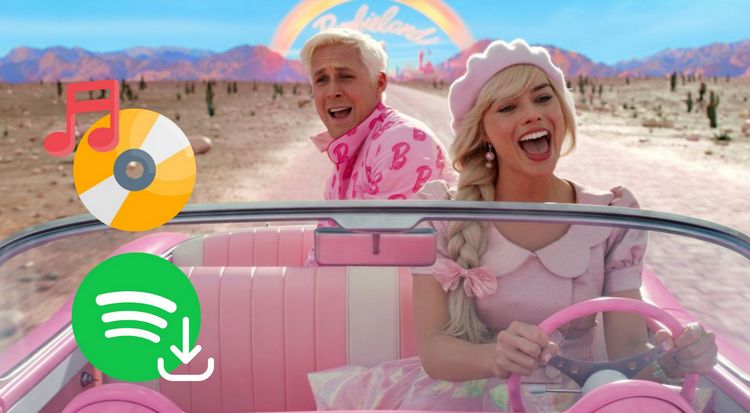
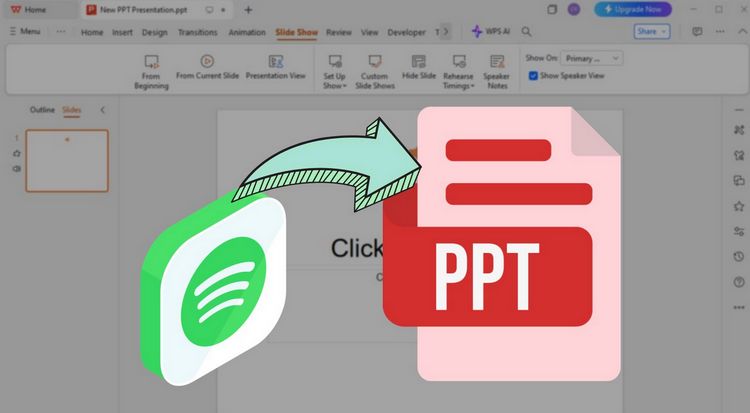
Olivia Anderson
Senior Writer