How to Set a Sleep Timer for Spotify on Mobile/Computer
Most people like to listen to Spotify before they go to sleep. When you fall asleep, if the music is still playing continuously, it is not environmentally friendly and wasteful behavior. So setting a sleep timer to automatically turn off is an ideal and recommended way. Sleep Timer can stop your music after a set amount of time and can also turn your screen off.
In the following, the article will list the different methods to set up a Sleep Timer for Spotify on iPhone / Android Phone / PC / Mac.

Part 1: Set a Sleep Timer for Spotify on iPhone
There are two different methods to set a sleep timer for Spotify on iPhone, for example, you can use the built-in Clock App or set up automation routines on your iPhone to set a timer to stop playing Spotify after you go to sleep.
Method 1. Use the Clock App to Set a Sleep Timer for Spotify on iPhone
The Clock app lets you set a timer to stop playing music at the end. Here’s what you need to do:
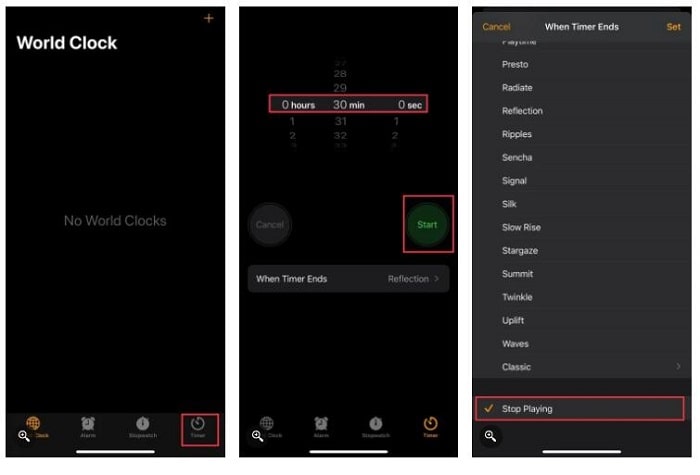
Step 1 Open the Clock app on your iPhone and tap Timer, which is at the bottom right.
Step 2 Now choose the duration of your sleep timer. We went with 30 minutes because that’s how long it usually takes us to doze off, but your mileage may vary. Once you’ve done this, tap When Timer Ends.
Step 3 Scroll to the bottom and tap Stop Playing. Then tap Set.
Step 4 You’ll return to the timer screen. Tap Start.
Finally, you can open Spotify to play any song or playlist you like. The music will automatically stop when the timer ends.
Method 2. Create an Automated Sleep Timer for Spotify on iPhone
Alternatively, you can set a sleep timer for Spotify by setting up automation routines on your iPhone. With this method, you can make music stop playing automatically at a fixed time every day.
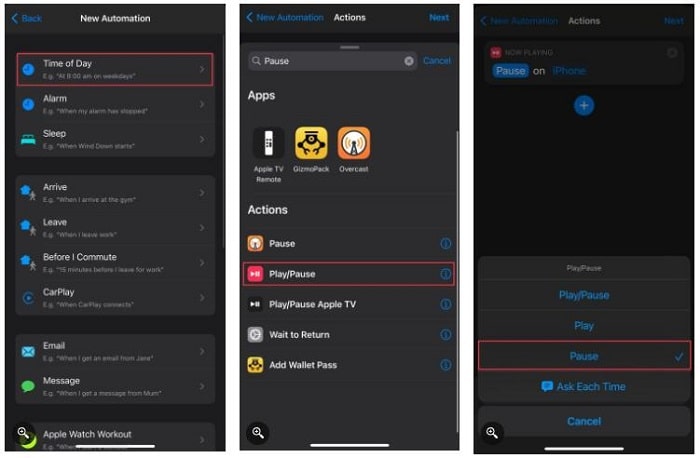
This method works best for those of you with a routine; if your sleep time varies a lot, it's not the best. Here's what to do:
Step 1 Download the free Shortcuts app on your iPhone and open it.
Step 2 Select the Automation tab at the bottom.
Step 3 If you’ve never created automation on your iPhone, tap the blue button labeled Create Personal Automation. Otherwise, tap the Plus (+) button at the top-right corner and then hit Create Personal Automation.
Step 4 Now tap Time of Day and choose when you’d like to pause Spotify. Tap Next.
Step 5 Tap Add Action.
Step 6 In the search bar at the top, type Pause. Now tap Play/Pause (the one with the red play/pause icon next to it).
Step 7 Once again, tap Play/Pause and select Pause from the menu at the bottom.
Step 8 Now tap Next and disable Ask Before Running.
You can now just play Spotify music every evening and your iPhone will automatically pause it at the time you decided.
Part 2: Set a Sleep Timer for Spotify on Android Devices
To set a Sleep Timer for Spotify on Android devices, you’ll need to download a third-party app to help you.
Follow these steps to get this feature:
Step 1 Download the free Sleep Timer from Google Play.
Step 2 Choose how many minutes you want the music to pause. You can do this by moving the slider around in a circle. The number of minutes in your timer is shown in large font in the middle.
Step 3 Tap Start.
Now your Spotify songs will pause automatically after the set duration.
Please note that this app works with most Android devices, but in some cases, it may not be able to pause the music automatically. In such cases, the app will mute the music and keep it playing in the background, which may lead to battery drain.
Part 3: Set a Sleep Timer for Spotify on Windows PC
When you play Spotify music on Windows PC and would like to set a sleep timer, it’s best to schedule a sleep timer for the entire computer to automatically pause Spotify on Windows. Here’s how to do it:
Step 1 Press Windows key + R.
Step 2 Type cmd and hit enter.
Step 3 Type shutdown -s -t 3600, where 3600 is the number of seconds for the timer. You can change that to any number you like. Hit Return.
Part 4: Set a Sleep Timer for Spotify on a Mac
If you want to play Spotify before going to bed on your Mac, this is what you need to do to set a sleep timer:
Step 1 Open the Apple menu and click System Preferences.
Step 2 Now click Batter.
Step 3 Click Schedule at the bottom of the sidebar.
Step 4 On the page that opens, tick the box next to Sleep. You may also click Sleep to reveal a dropdown menu. Here you can select Shut Down if you wish to automatically shut down your computer instead of putting it to sleep.
Step 5 Set the day and time when you want to put your Mac to sleep and click OK.
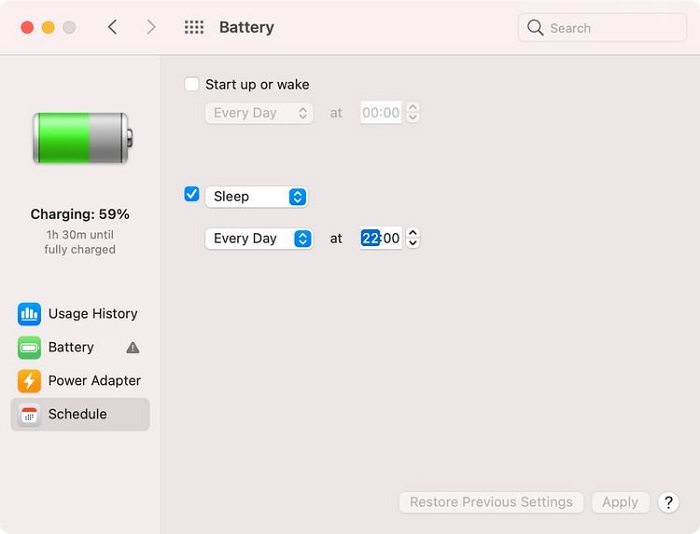
Part 5: Download Spotify for Offline Playing
From the above, we have various solutions to set a sleep timer for Spotify on different devices. Of course, you can also use TunePat Spotify Converter to download Spotify music files to MP3, AAC, FLAC, WAV, AIFF, and ALAC offline at 10X fast conversion speed and then play these downloaded music files on any audio device you like.
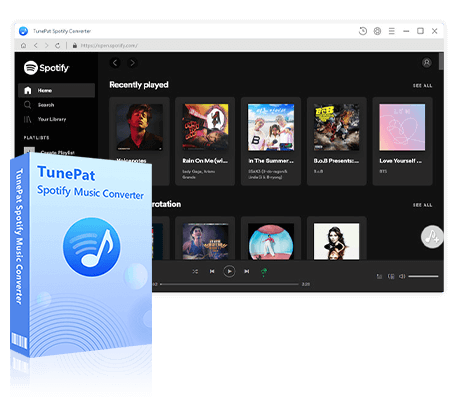
TunePat Spotify Converter
TunePat Spotify Converter enables users to convert and get Spotify songs or podcasts from the Spotify web player and then save them permanently.
The following takes downloading Spotify to MP3 format for example to show you how to, and then the downloaded music can be played offline freely and can also be transferred to another audio player as you like.
Step 1 Launch TunePat Spotify Converter first. The interface will have two converting options available: the App mode and the Webplayer mode. You can choose one of them that best meets your needs.
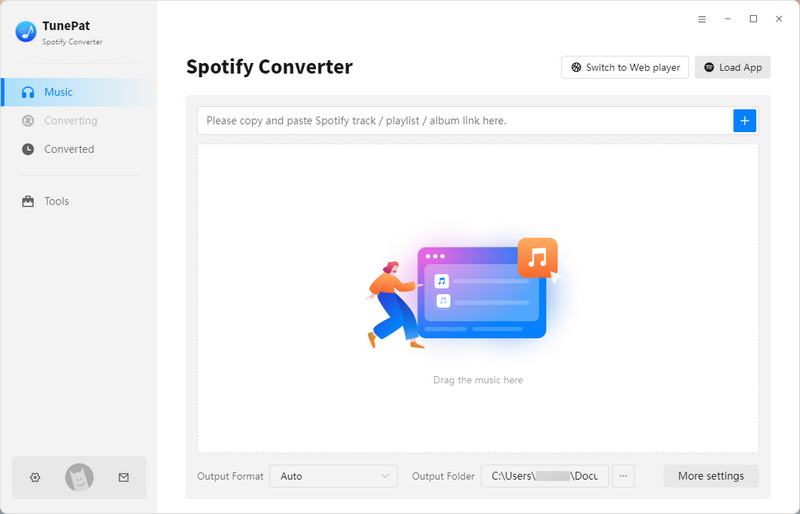
Step 2 When you choose the Spotify (App) mode, the Spotify app will launch at the same time if you have downloaded it on your PC. Make sure you are signed in to the app and add Spotify songs by dragging the required items or by copying the song URLs.
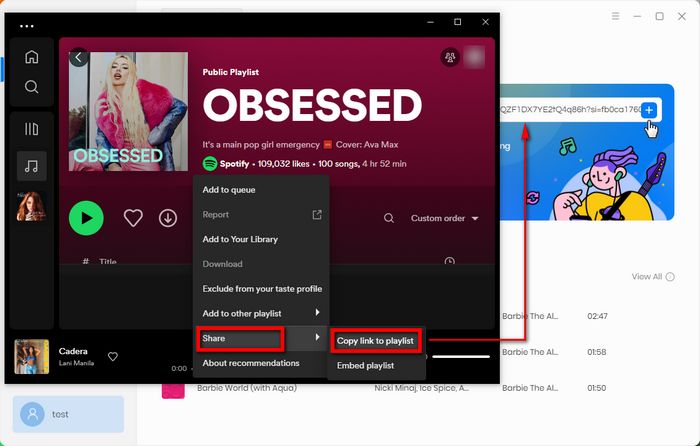
Instead of installing an extra app, some people may prefer a web player to download songs . Spotify (Webplayer) mode allows you to simply add Spotify tracks using the in-built web player. Make sure to sign in to your Spotify account, choose the Spotify songs you want to convert and clicked the "Click to add" button.
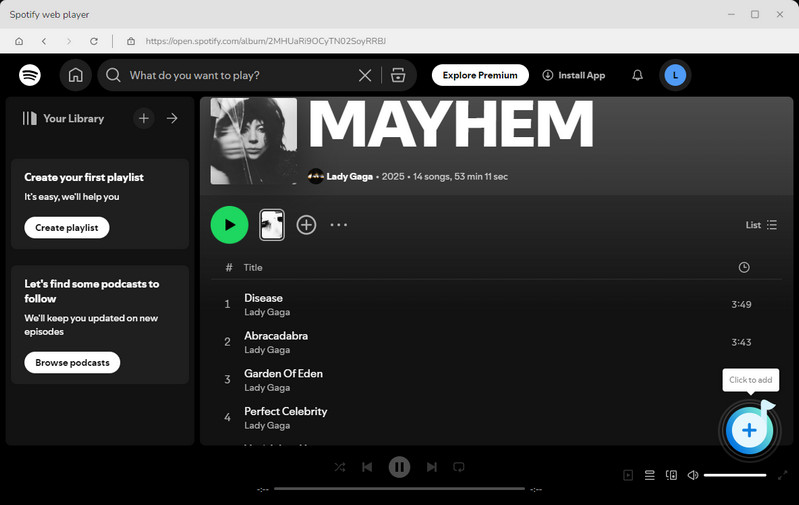
Step 3 After TunePat reads the song, album, or playlist you chose, a pop-up window listing the song titles will appear. To add these desired songs to the conversion list, just click the "Add" button.
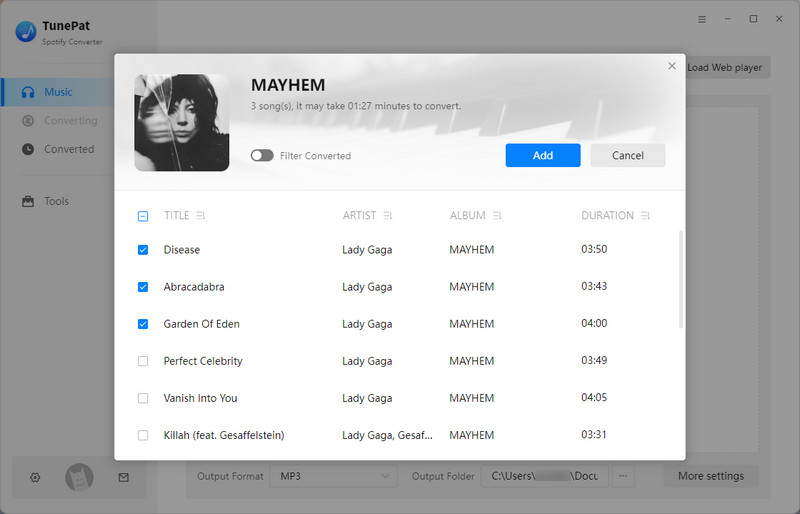
Step 4 Navigate to the "Settings" interface to set the output format as MP3. Here you can also change the conversion mode, bit rate, sampling rate, output path, and file name if you want.

Step 5 The chosen Spotify songs will be presented on the Home page once you have finished the adjustments. After selecting all the music, click the "Convert" button and start.
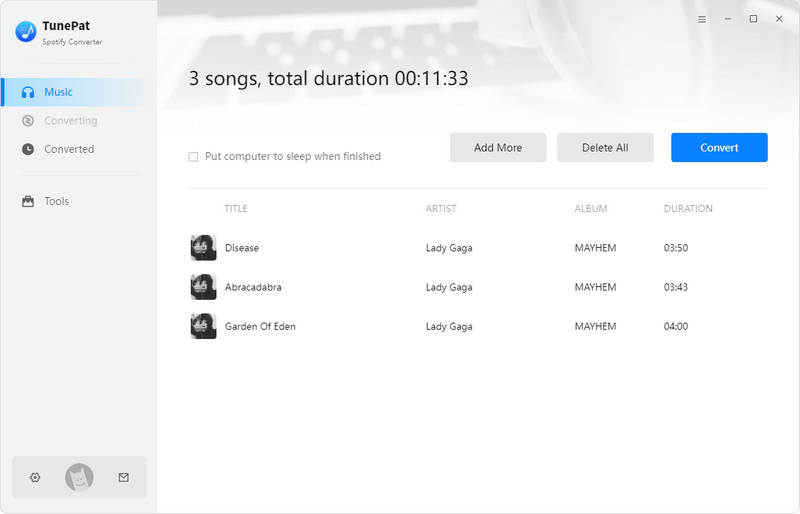
Once the conversion is done, all your selected music will be saved on your computer and you can see them in the "Converted" module in the lower left corner.
According to your need, just choose a suitable method to set your sleep timer and then you can play music as you like. Also, you can try to use TunePat Spotify Converter to download Spotify music or playlists offline easily and quickly.
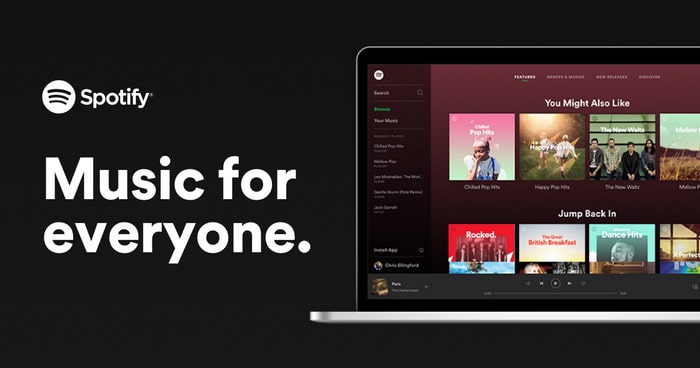
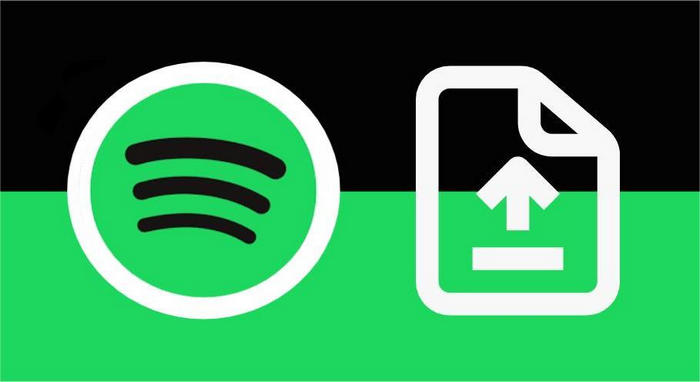
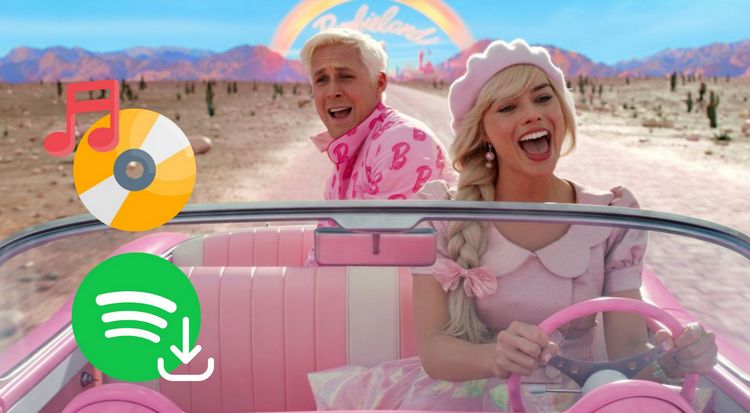
Delilah Rene
Senior Writer