Visualizers, always appears in media players, analyzes the song's frequency and the image animates based on the music's frequency. A music visualizer can paint music into visually enchanting animations. It's absolutely fascinating to watch the abstract lines, apticles and other visual effects dancing to the music. Since Spotify is one of the most popular streaming music services, lots of audiophiles tend to seek for a feasible Spotify visualizer for enjoying Spotify songs. Actually there used to be a hidden Spotify visualizer app embedded in Spotify app, however Spotify has removed this feature.
There are many visualizers existed on the Internet, no matter online tools or desktop programs. But not all of them are fully compatible with Spotify. No worry, we have collected the top 12 Spotify visualizers for you, both online tools and 3rd-party softwares included. Just read this article and pick up the one you love as your Spotify visualizer.
Part 1: Does Spotify Have a Visualizer?
Q1. What is Music visualization?
Music visualization, a feature found in electronic music visualizers and media player software, generates animated imagery based on the loudness and frequency of each music track. With music visualizer, you can see the music with beautiful abstract lines or 3D effects rendered in real-time as it is played.
Q2. Does Spotify Have a Visualizer?
There used to be a music visualizer inside Spotify app, users could type "spotify:app:visualizer" in the search bar to find it. However, Spotify had removed this visualizer function. So currently Spotify users can only use 3rd-party music visualizers.
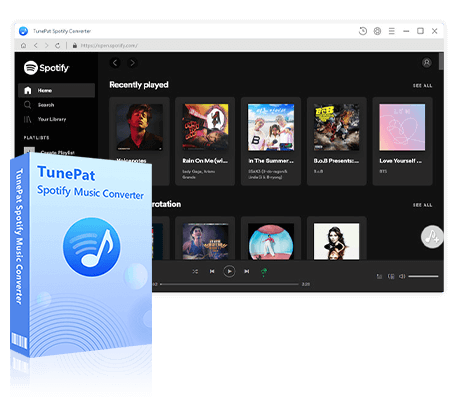
Spotify Music Downloader
Do you want to download Spotify songs without Spotify premium? TunePat Spotify Converter is all you need! TunePat Spotify Music Converter downloads music tracks, albums, playlists and podcasts from Spotify to common formats such as MP3/FLAC. ID3 tags and lyics will be perfectly kept, and you will get the original quality downloads. You can enjoy Spotify songs offline any time. Learn More >>
Part 2: Top 6 Spotify Music Visualizer Online
1. Kaleidosync Spotify Visualizer
Kaleidosync Spotify Music Visualizer is an online music visualizer for all Spotify users. Connect Spotify with Kaleidosync and you will see dynamic music visualization in good color saturation, geometric designs, etc. It only requires you to sign in to Spotify with your account and select it as the playing device from the devices' list. Kaleidosync has 8 different animated pictures available for shifting and other functions like Zoom, Brightness, Sides, and even RGB can be adjustable for shaping your own shapes.
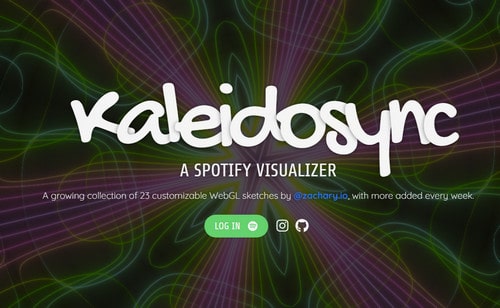
How to Use Kaleidosync Spotify Visualizer:
Step 1 Initiate the process by launching your preferred web browser and accessing the Kaleidosync Spotify visualizer website.
Step 2 Upon reaching the Kaleidosync Spotify visualizer website, log in to your Spotify account.
Step 3 Select Kaleidosync as the playing device for Spotify from the devices' list.
Step 4 Then play songs in your Spotify app and the visualizer begins.
2. Wavesync Spotify Visualizer
Wavesync Spotify Music Visualizer is an online music visualizer with colorful wave-shaped animated pictures. It is also created by Itsappleseason, same author of Kaleidosync. But the difference is the animations of Wavesync have changed from geometric patterns to lines. When playing Spotify music, it will be accompanied by a variety of wave ripples.

How to Use Wavesync Spotify Visualizer:
Step 1 Launch your preferred web browser and access the Wavesync Spotify visualizer website.
Step 2 Once on the Wavesync Spotify visualizer website, seamlessly log in to your personal Spotify account.
Step 3 With your Spotify account authenticated, explore the devices list within the Spotify app and select Wavesync as the preferred playback device.
Step 4 Play songs in your Spotify app, and the visualizer begins.
3. Tessellator Spotify Visualizer
Tessellator Spotify Music Visualizer is a 3D interactive music visualizer with different shape of animated pictures, like pyramids, cubes, net structures, wavy textures, and more. Various and different shapes are visible during the Spotify music playing in a 3D manner. It can create audio visualization for not only web player but also desktop and mobile Spotify app. Modern browsers like Chrome and Firefox are supported, while Safari is somehow not available. However, this is one thing important, according to the user feedback, Tessellator requires a lot of authorizations, such as view your Spotify account data (including email, birthday) and your activity on Spotify. If you're not OK with this, then you can skip to next visualizer.
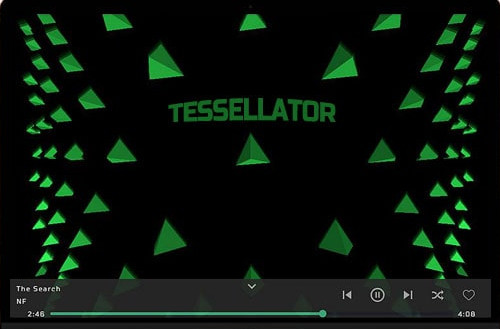
How to Use Tessellator Spotify Visualizer:
Step 1 Open the Tessellator Spotify visualizer in your browser.
Step 2 Log in with your Spotify account.
Step 3 With your Spotify credentials authenticated, navigate to the devices' list within the Spotify app and effortlessly designate Tessellator visualizer as the target device.
Step 4 Open the Spotify app and play songs, and the visualizer will begin automatically.
4. Music Storm Visualizer
Music Storm Visualizer is a Google extension that can transform any chrome tab into a music visualizer. It supports YouTube, SoundCloud, Spotify, Youtube, Google Music, etc. It’s easy to install and easier to use. You can find this in the chrome web store and then add it to your browser. Then pin the extension and then click on it every time you are listening to music on any platform.
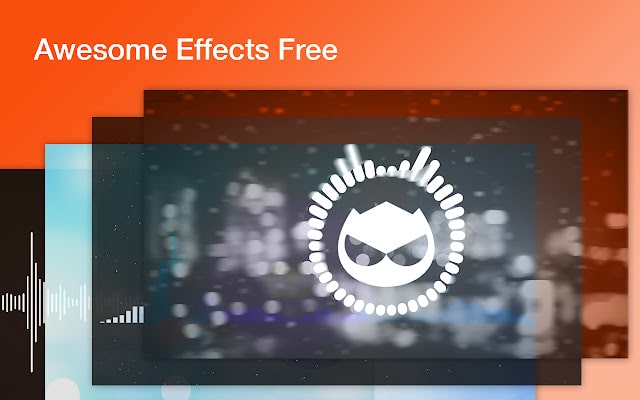
How to Use Music Storm Visualizer:
Step 1 Find Music Storm in Google Store.
Step 2 Click the "Add to Chrome" button.
Step 3 When you're playing a song on the Spotify web player, click on the Music Storm's icon on Chrome's toolbar.
Step 4 Now you'll see a popup new window displaying the music visualization.
5. Razer Keyboard Audio Visualizer
The Razer Keyboard Audio Visualizer is a Chrome Extension for Razer keyboards. This is a pretty fascinating visualizer. When Google Chrome produces sound in one of its tabs, the music is reflected visually on the Razer keyboards. The backlight of the keyboards responds to the music, and the lights flicker according to the volume and frequency of the song. The extension gives six themes by default which are pretty fascinating.
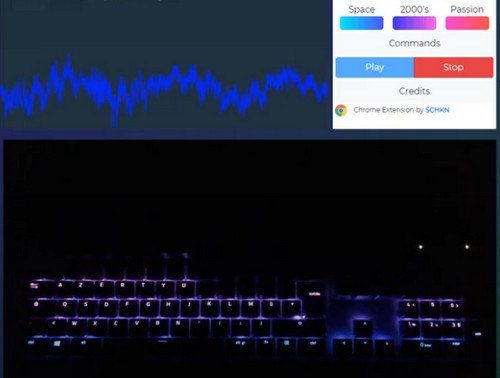
How to Use Razer Keyboard Audio Visualizer:
Step 1 Begin by locating the "Razer Keyboard Audio Visualizer" on the Google Store through a simple Google search.
Step 2 Proceed by selecting the "Add to Chrome" option to install the extension.
Step 3 Once you have a song playing on the Spotify web player, access the Chrome toolbar and click on the extension icon.
Step 4 As a result, you will observe the captivating effect of the keyboard backlight responding dynamically to the music's rhythm and audio signals.
6. AudioVisualizer
AudioVisualizer for Spotify is a Chrome Extension which can record and analyze the frequency of audio playing on the tab. AudioVisualizer works with any web page but can be used as a Spotify Visualizer. You can also share custom scenes and contribute. It has a Milkdrop visualizer added, which is a great nostalgia trip.

How to Use AudioVisualizer:
Step 1 Find AudioVisualizer in Google Store.
Step 2 Click the "Add to Chrome" button.
Step 3 When you're playing a song on the Spotify web player, click on the AudioVisualizer's icon on Chrome's toolbar (or with a shortcut key CTRL+Q to start/stop).
Step 4 Now you can see a popup new window displaying the music visualization.
Part 3: Top 6 Spotify Visualizer on Desktop
1. VZX Music Visualizer
VZX Player (used to be called "VSXu") is a music player "listens" (via recording the audio) to the music you play and visualizes it, regardless of music player. It works with most streaming music services - Youtube, Spotify, Tidal and others. VZX music visualizer comes with visualizing effects that are controlled by the beat of the audio. You can change speed and intensity of each visualization, making it more fitting to the music playing. No matter you are using Spotify online or offline, the VZX music visualizer will be sensitive to recognize the music that you are playing.
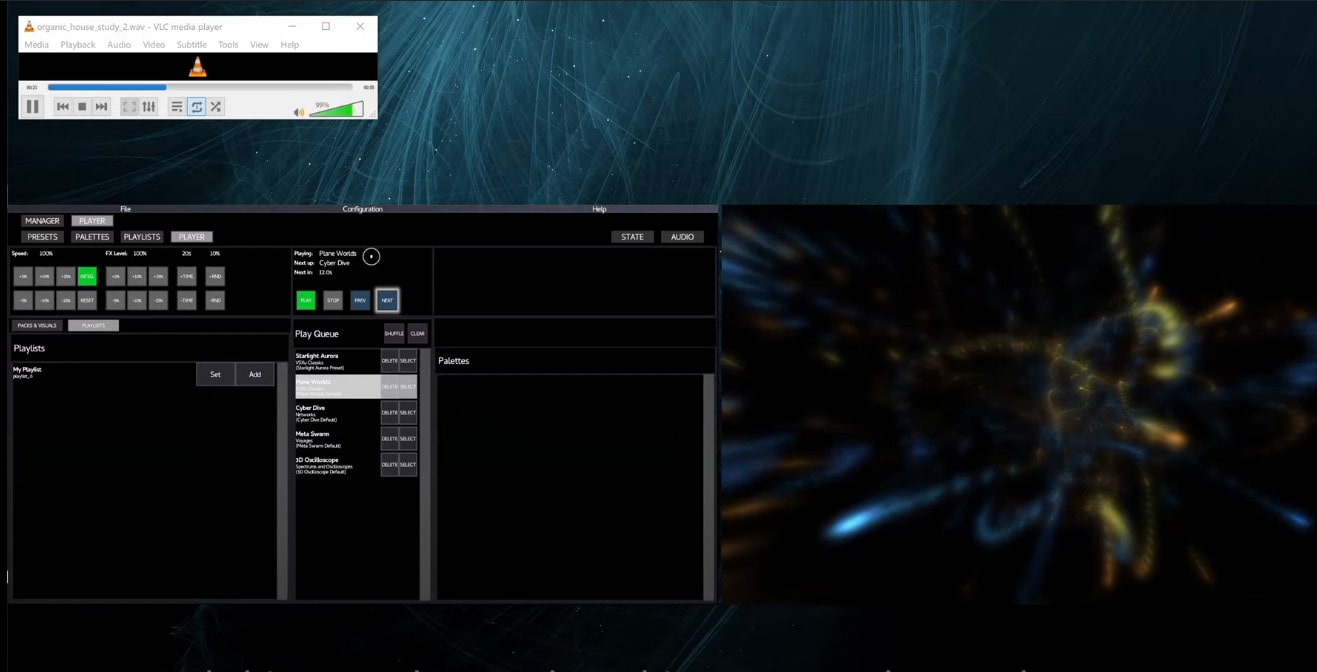
How to Use VZX Visualizer:
Step 1 Download and install VZX Visualizer on computer.
Step 2 Under Player > Presets, choose an effect and click "New" to create a preset.
Step 3 Press "Edit" to enter modify the visual effects.
Step 4 Under Player > Playlists, create a playlist and choose the presets/visuals from the packs.
Step 5 Add the playlist to the Play Queue and play it.
Follow this video guide to start with VZX Spotify player.
2. Synesthesia Music Visualizer
Synesthesia is a audio visualizer that supports Spotify. It supports over 50 built-in scenes for quality visual effects. The advanced algorithms used in the software allow it to translate the music into visual graphics automatically. Synesthesia allows you to add your pictures and create your scenes. The control panel allows you to modify the visual effects. All make it a creative app for great music experience.
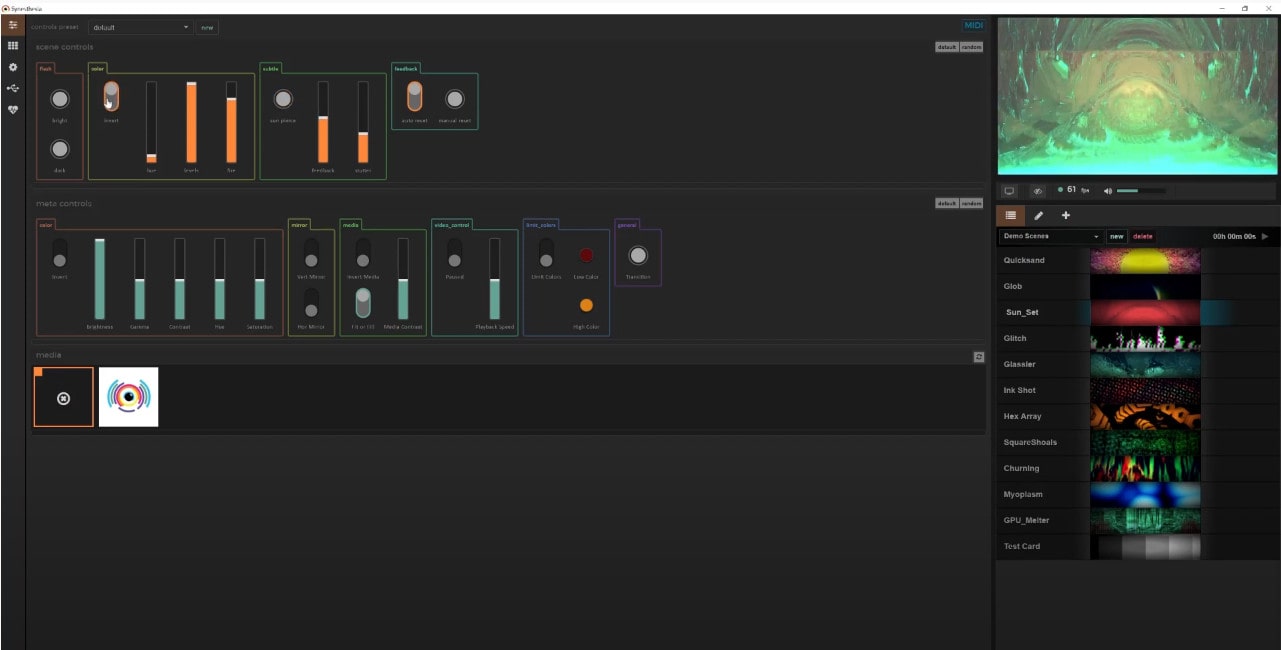
How to Use Synesthesia Music Visualizer:
Step 1 Run Synesthesia Music Visualizer on your computer.
Step 2 Access Settings ( ) on the left side.
) on the left side.
Step 3 Choose your preferred audio input in Settings > Audio > Audio Device.
Step 4 Play Spotify songs on your computer to see the audio meter react to the music.
Step 5 Pick a shade scene from the list on the right.
Step 6 Adjust the visual output by using the Scene controls under Control ( ) Panel.
) Panel.
Step 7 Customize visuals by adding your own images (jpg or png ONLY) in Settings > Media Folder > Add Folder. Then select the pictures under Media on Control Panel to apply the effect.
3. Kauna Spotify Visualizer
Kauna is a music visualizer app available in Windows Microsoft Store. You can install it on Windows 10 PC or Xbox One. Kauna can render any sound in system or capture audio from a microphone. There are different dynamic and beautiful visualizations available: Wave, Confetti, Bars, Burning Clouds, Plasma, Sound level meter, Triangular, etc. When you play songs from Spotify, Kauna will react to the sound. Users can select the sound level sensitivity and can also set a timer for automatic scene changes. It’s less cluttered with options which makes it lighter and faster.
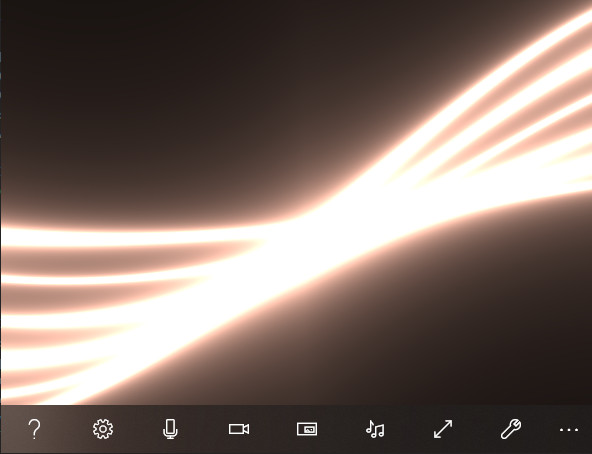
How to Use Kauna Spotify Visualizer:
Step 1 Download Kauna from Windows Microsoft Store.
Step 2 Select Source  on the bottom panel to choose audio source: System, Microphone, Player.
on the bottom panel to choose audio source: System, Microphone, Player.
Step 3 Go to Select  option to choose visualizations. There are over 40 visualizations available for choose.
option to choose visualizations. There are over 40 visualizations available for choose.
Step 4 Play the Spotify songs.
4. VLC Player
VLC Player is a media player with a built-in music visualizer. It gives you 6 available visualizations, including Spectrometer, Scope, Spectrum, Vu Meter, Goom, and ProjectM. Apart from this, you can catch sight of the title of music at the beginning of the music playing.
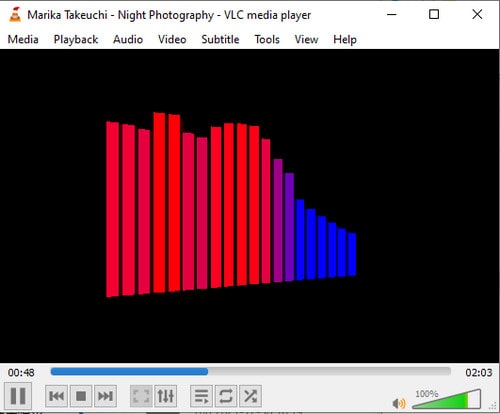
How to Use VLC Player:
Step 1 Download and install VLC Player on your computer.
Step 2 From the VLC Menu, click on Audio > Visualizations. Select a visualization.
Step 3 Play Spotify songs via VLC player. (How to?)
5. Windows Media Player
Windows Media Player is the default media player for Windows that can become a music visualizer Spotify. It can play your favorite song along with visualizing them.
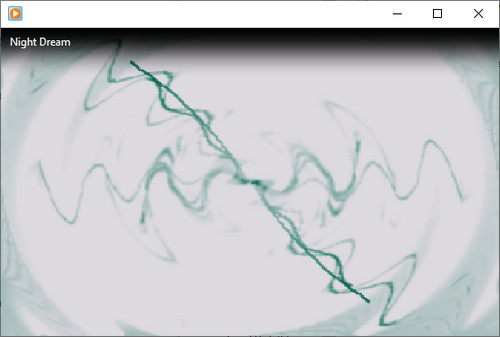
How to Use Windows Media Player:
Step 1 Downlaod and play a Spotify song via Windows Media Player (How to?) .
Step 2 Right-click any open space on the media player, select "Visualizations": Album Art, Alchemy, Bars and Waves, Battery.
Step 3 You can also download more visualizations under this option.
6. PotPlayer
PotPlayer is a Spotify music visualizer which produces real-time visual effects according to the tempo and decibel of the audio track. It can be regarded as a mini version of Windows Media Player. PotPlayer provides visual effects of various styles, such as Floating ball, WMP visualization, and Slideshow, etc. And it allows skip, stop and sound control during the music playing.
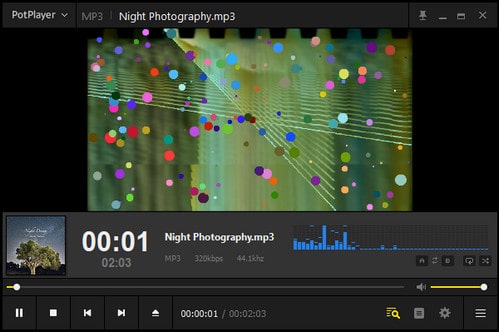
How to Use PotPlayer:
Step 1 Download and install PotPlayer on computer.
Step 2 Go to the dropdown menu on top-left corner, find "Visualization" > "Enable visualization" option.
Step 3 Choose multiple visualization styles: WMP visualization, Slideshow, Floating ball, WMP visualization + Floating Ball, etc. You can also download more visualizations or modify the visual effects here.
Step 4 After finished the visualization settings, play the songs via PotPlayer.
Part 4: Add Spotify Music to Popular Spotify Visualizer
Now that you know the top 12 Spotify music visualizers. It's time to look at how to add your Spotify music to some of these top visualizers. It is important to note that Spotify music is protected by DRM, which means that a few third-party visualizers do not support this format. To play the music on the third-party Spotify visualizers, you need a professional Spotify tool. It can convert your Spotify music to a format that is supported by the visualizer you are using.
TunePat Spotify Converter is a powerful yet easy-to-use Spotify downloader. It supports converting songs, albums, playlists, audiobooks, and podcasts from both the Spotify app and web player to multiple formats, including MP3, AAC, WAV, FLAC, AIFF, and ALAC. It preserves ID3 tags and offers conversion speeds up to 10× faster. Lossless Spotify music downloads are available for Premium users. You can also check this guide to get Spotify Premium for free.
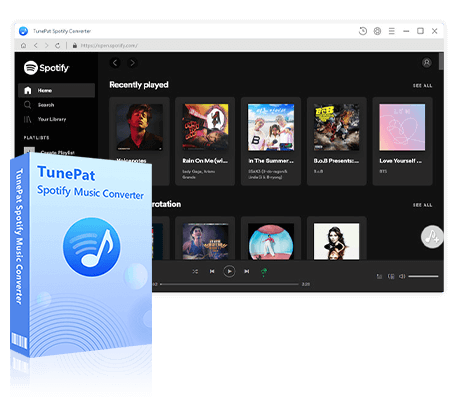
TunePat Spotify Converter
TunePat Spotify Converter enables users to convert and get Spotify songs or podcasts from the Spotify web player and then save them permanently.
Step 1 First, launch the TunePat Spotify Converter, and you should know that TunePat supports converting songs from both the Spotify app and Spotify web player, which can change easily by tapping on the "Spotify App" button. Choose one that is suitable for you and log in to your Spotify account as per the tips.
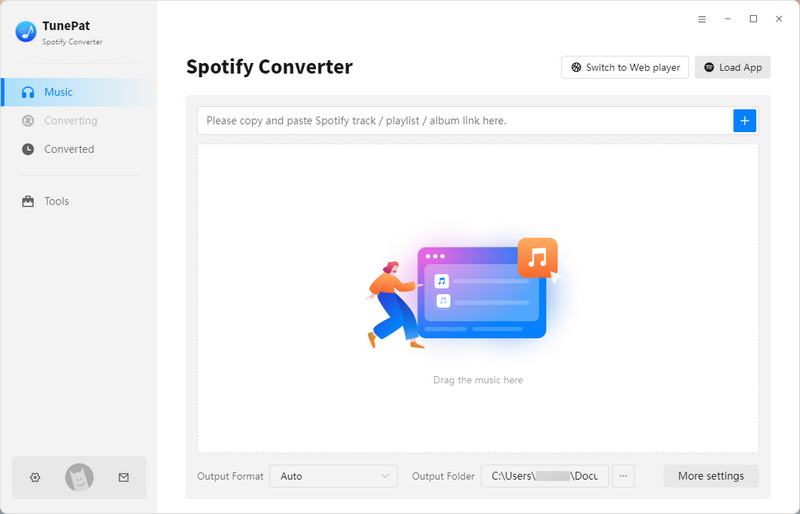
Step 2 Before initiating the conversion process, navigate to the "Settings" interface to customize various parameters, including conversion mode, output format options such as MP3, AAC, FLAC, WAV, AIFF, and ALAC, as well as bit rate, sampling rate, output path, and file name. If you prefer the output files to match the source file parameters, it is advised to leave the options in the Output Format column unchanged (Auto).

Step 3 Whether you choose to convert songs from the Spotify app or the web player, when you open the content you want to convert from the library, you will see a clickable "Click to add" button in the lower right corner. Tap on this button, and TunePat will automatically start parsing.
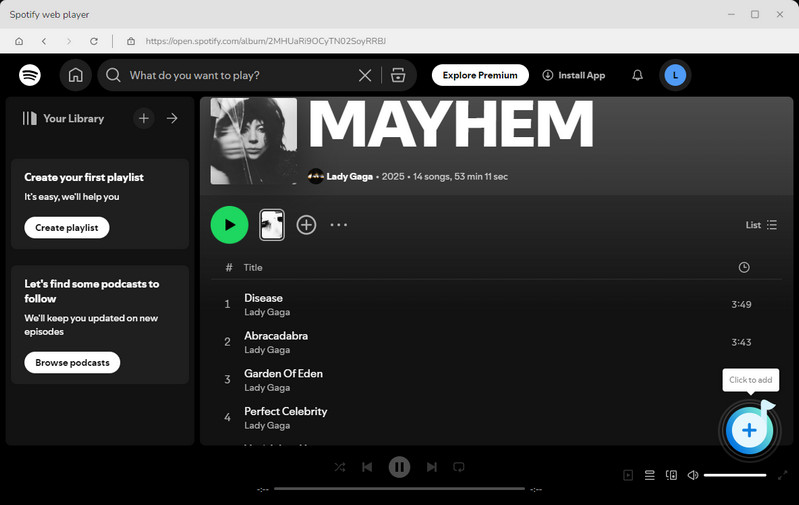
Step 4 After that, a pop-up will appear displaying the available titles. Simply choose the desired titles and click the "Add" button to include them in the conversion list.
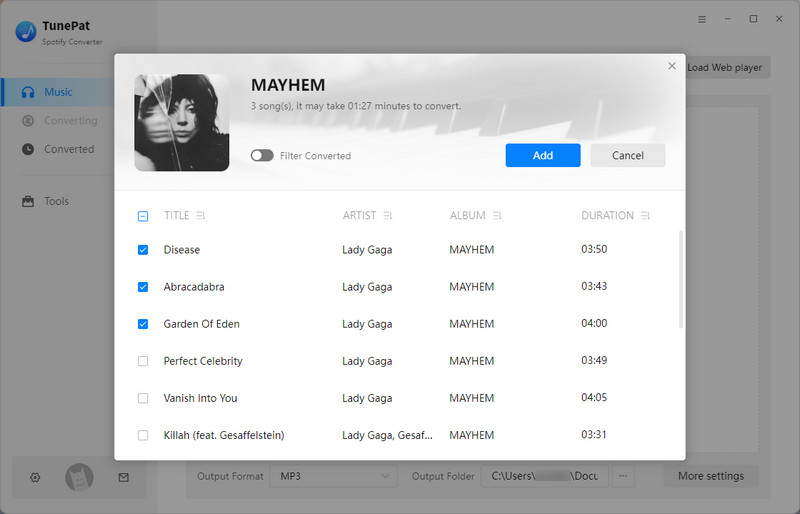
Step 5 Now, you can see some buttons. If you want to add more songs from different albums, you can click "Add More". Or, you can click "Convert" to initiate the conversion process promptly.
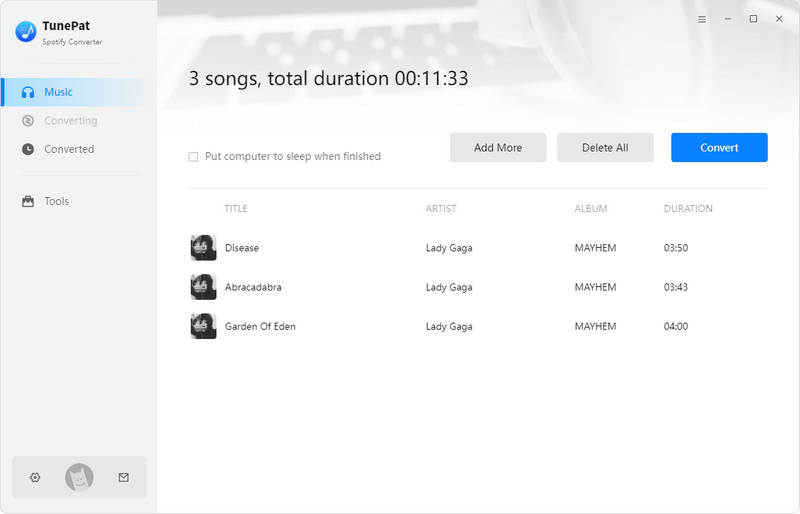
After the downloading is complete, click the "History" button, and here you can find all the downloaded Spotify songs and check the output folder. Then you will see all Spotify songs have been downloaded with perfect audio quality and ID3 tags preserved. Now you can play Spotify songs via music players and add them to Spotify Visualizers we have introduced above.
After converting, you get more than you think:
- ✔️ Listen to Spotify songs, albums and playlists offline on audio players, like MP3 players, Sony Walkman, car audio player, Sonos speaker, etc.
- ✔️ Transfer Spotify songs to USB flash drive/ memory card.
- ✔️ Play Spotify music on iPhone, iPad, iPod, Android and any mobile phones.
- ✔️ Sync Spotify songs to Apple Watch, Fitbit Versa.
- ✔️ Use Spotify music for mixing on DJ software like traktor DJ, serato DJ, virtual DJ, etc.
- ✔️ Burn Spotify music into CD to build your own music collection.
- ✔️ Enjoy Spotify music offline without Spotify app.
- ✔️ Transfer Spotify playlists to Apple Music, Amazon Music, Tidal, Deezer, etc.
- ✔️ Enjoy your favorite Spotify playlist without 5-device limitation.
- ✔️ Create Spotify music as phone ringtone or text tone.
- ✔️ Use Spotify song as background music for video editing.
Visualizations are the effects shown on screen in the form of animations that make audio more enjoyable. Since Spotify removed its embedded visualizer, we can only use third-party apps as Spotify visualizers for visual effects. In this article, We have introduces the best 12 Spotify visualizers that are easy to use. And with TunePat Spotify Converter, you can easily download and add Spotify songs to the Visualizers.

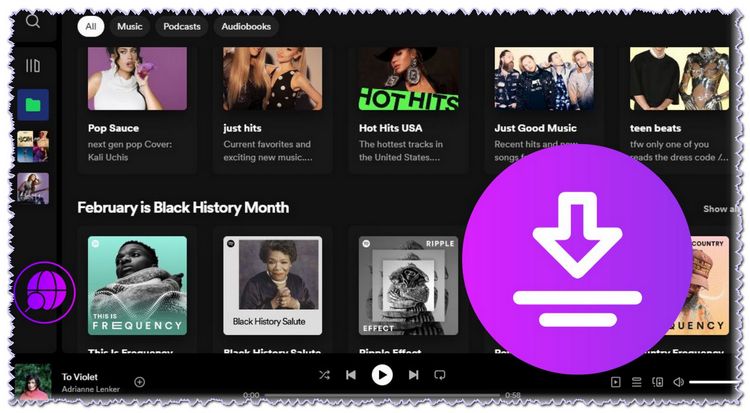
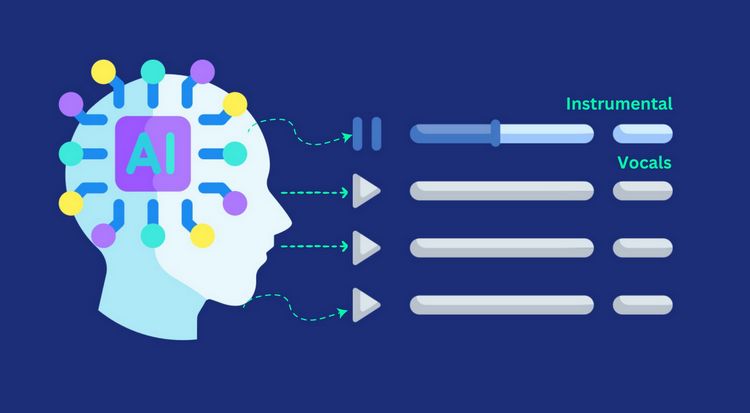
Olivia Anderson
Senior Writer