

TunePat Spotify Converter
Apple Music can only be streamed on Apple devices and some Android devices. Spotify, in contrast, respects multiple-platform use more. Spotify is available on all sorts of computers, mobiles, tablets, several sound systems, TVs, car stereo systems, and more. But this cannot expand to some DJ software. Most DJ programs lack Spotify integration and don’t even support any online music streaming service.
Nowadays, music streaming services have been the dominant way to get music, among which, the feature-packed Spotify, available in both free and premium versions, is the top choice for many. The lack of Spotify integration results in having to purchase each track from iTunes or may need to spend too much time to find and download songs. It would be best if we could import our Spotify playlist to DJ programs for use. But, is it possible?
The answer is definitely yes. Below we will walk you through the detailed steps of adding Spotify music to DJ programs with a powerful music tool.
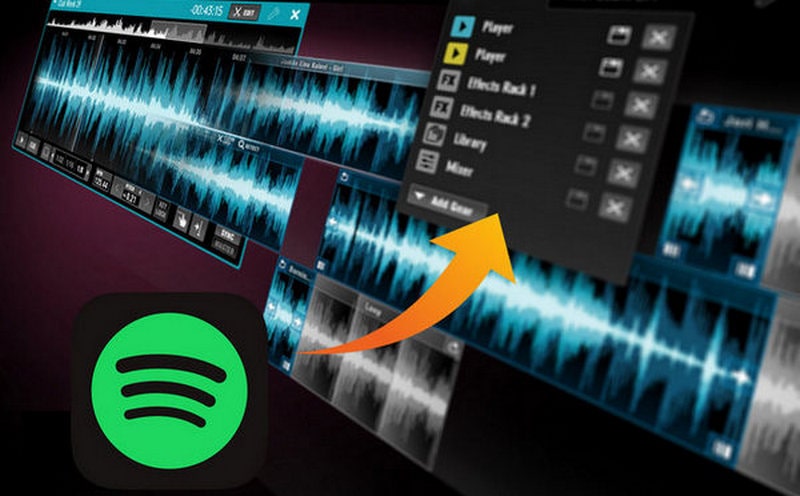
The smart tool we are talking about here is called TunePat Spotify Converter. It is a one-stop Spotify music converting software, built with an innovative encoding technology, able to convert any Spotify song, album, or playlist to MP3, AAC, WAV, FLAC, AIFF, or ALAC format with two conversion modes and various tools. Based on this distinct feature, though TunePat Spotify Converter has a handful of rivals in the aspect of Spotify music conversion, it is the most prominent and handy. With the help of such a tool, you can convert Spotify to MP3 format and add to DJ programs easily.
Key Features of TunePat Spotify Converter
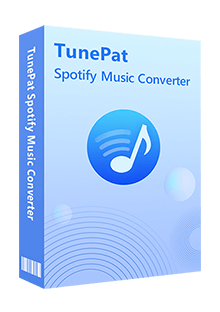
TunePat Spotify Converter
TunePat Spotify Converter is available on both Windows and Mac computers, here we take the Windows version as an example to show you the detailed steps about how to convert Spotify songs to MP3 format and import them to DJ programs.
Step 1 Choose a Conversion Mode
Launch TunePat Spotify Converter and make a decision between the App mode and the Webplayer mode. Each mode has its unique features and functions for your preference.
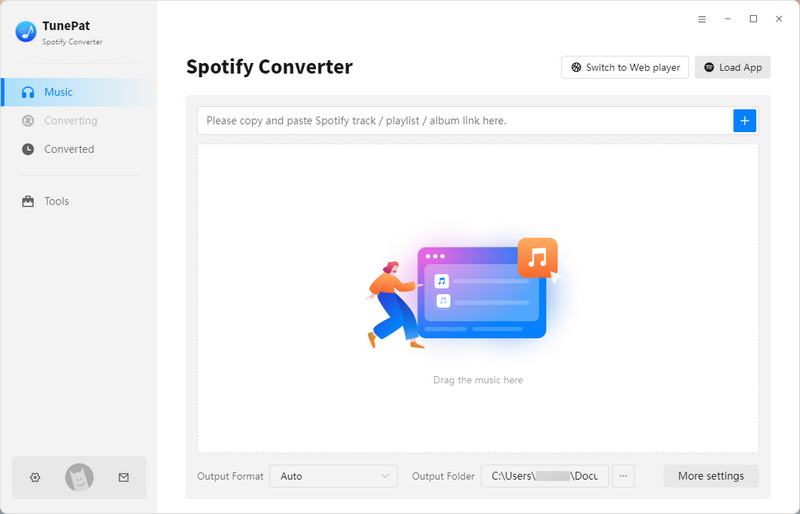
Step 2 Add Spotify Songs to TunePat
Whether you activate TunePat with its App mode or its Webplayer mode, you can open a Spotify playlist and click "Click to add". TunePat will read the data automatically. Click the "Add" button after you select the songs that you'd like to convert.
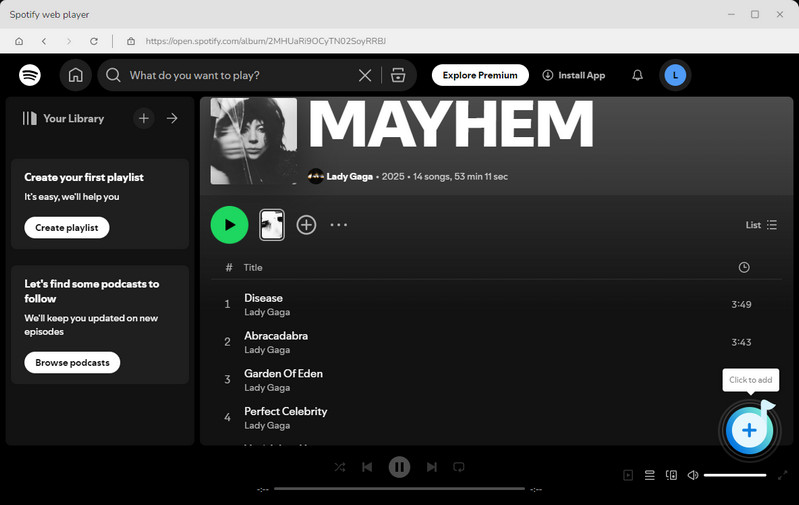
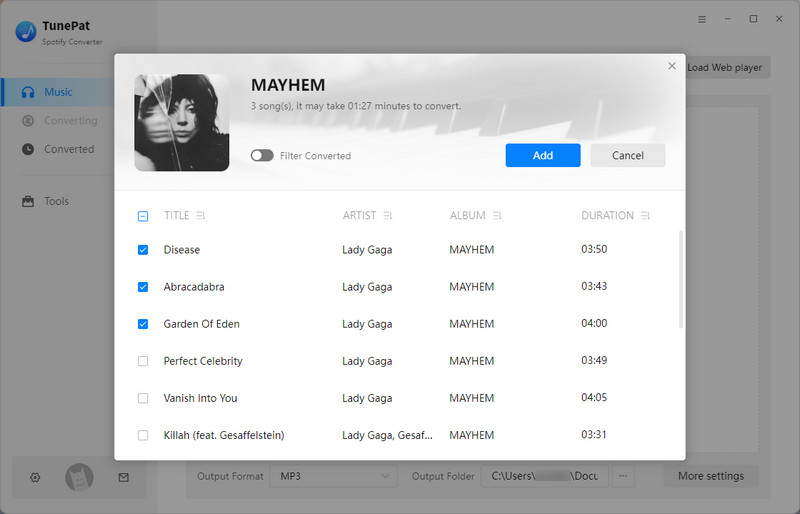
Step 3 Choose MP3 as the Output Format
Click the "Settings" button in the lower left corner and select MP3 as the output format. Here you can also choose output audio quality, customize the output path, organize the output files in various ways, and more.

TunePat also supports saving lyrics to LRC or TXT files. You can simply do so by selecting the "Save lyrics" option in "Convert Settings".
Step 4 Convert Spotify Songs to MP3
Click the "Convert" button to start converting the Spotify songs you chose in Step 2 to the output format you set - MP3 in Step 3.
Once the conversion is done, you can find your downloaded Spotify songs in MP3 format by clicking the "Converted" button on the upper left corner or directly going to the output folder you customized in the previous step.
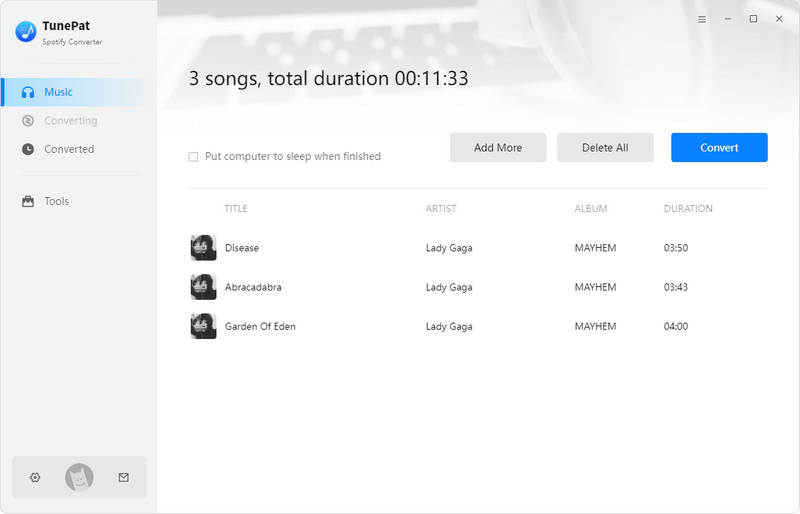
There are several DJ programs that don't support Spotify and here we take the Serato DJ as an example.
Upload Spotify Music from the Local Hard Drive
Step 1 Launch Serato DJ software, click on the "All..." button, and then click "FILES" to open the folder where the converted Spotify songs are stored.
Step 2 Once you have located your music, drag the folder or files onto the library. After a few minutes, the converted Spotify music will be added to Serato DJ successfully, and you can use them on Serato DJ without any limits.
Upload Spotify Music from iTunes
Step 1 Go to the "Converted" section of TunePat, select the Spotify downloads, and click the "four square" icon > "Export to iTunes". TunePat will list them into a playlist and you can set the name for it.
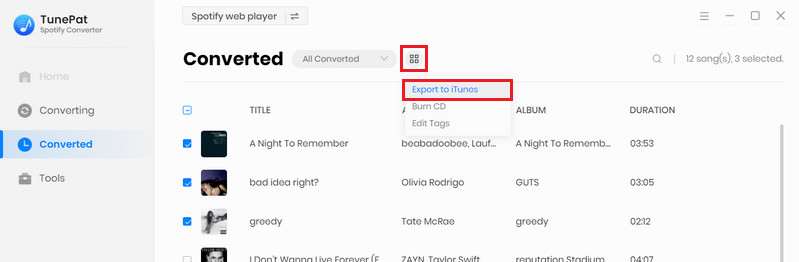
Step 2 Launch iTunes, select "Edit" > "Preferences" > "Advanced". Then tick off the "Share iTunes Library XML with other applications" box.
Step 3 Return to Serato DJ, select the "gear" icon, and open the Setup screen. Click the "Library + Display" tab and tick off "Show iTunes Library". After all, you can click "iTunes" in the left column of the Serato DJ and remix your Spotify downloads.
If you want to import Spotify music to Traktor, please visit: How to Import Music into TRAKTOR's Track Collection.
What You Will Need
New Release
Hot Tutorials