

TunePat YouTube Music Converter
YouTube Music and Spotify are the two most popular music streaming services around. Both of them allow users to access tens of millions of songs, create playlists, discover new songs, and more. Both Spotify and YouTube Music offer priced similarly Premium subscription plans that let you stream music for offline listening. It isn't required, you can use either of them with a free tier.
The two subscriptions look pretty much alike, but there are also a lot of differences between them. The biggest difference between the two is the content they offer. Spotify gives users access to podcasts, while YouTube Music basically is all about music and music videos. They have different library sizes, Spotify has over 82 million tracks, while YouTube Music has around 70 million official music releases in its library. Spotify also wins on sound quality. With Spotify Premium, you can stream in Ogg Vorbis format up to 320kbps quality, the max sound quality of YouTube Music is a bitrate of 256kbps AAC.
Overall, Spotify has the edge in a few areas, these differences should be significant factors that make YouTube music subscribers decide to choose Spotify over YouTube Music. Unfortunately, YouTube Music does not offer a built-in way to transfer playlists to other music streaming services. In this article, we're going to offer you detailed instructions on how to transfer YouTube Music to Spotify.
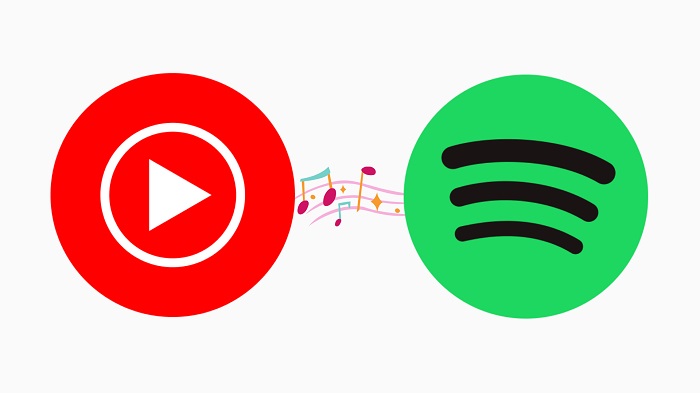
YouTube Music songs are encrypted which prevents you from transferring them outside of the YouTube interface. But Spotify can add locally stored MP3 files to play within the app. So, there is possible to move from YouTube Music to Spotify, all you need to do is to convert YouTube Music songs to Spotify-supported format. TunePat YouTube Music Converter is specially designed to help you here.
With it, you are not only able to download tracks, playlists, and albums from YouTube Music at up to 10X faster speed, but you also have the option of converting YouTube Music tracks to MP3, AAC, WAV, FLAC, AIFF, and ALAC with original output sound quality. These remarkable features enable you to add YouTube Music files to your Spotify playlists easily. Moreover, this program is suitable for both YouTube free and Premium users.
Key Features of TunePat YouTube Music Converter
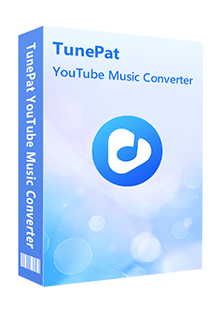
TunePat YouTube Music Converter
Now you can follow the steps below to convert YouTube Music songs to Spotify-supported formats with TunePat YouTube Music Converter. It has a totally free trial version and it works well on both Windows and Mac platforms. Before we get started, please make sure that you have installed the latest version of TunePat on your computer.
Step 1Login YouTube Music Web Player
With the YouTube Music web player built-in, when you start TunePat YouTube Music Converter, the web player will also pop up. You can also click on the "Open the webplayer window" button when there is no pop-up. On the YouTube Music web player windows, log into your YouTube Music account, usually a Google account will do. TunePat supports both YouTube Music free and Premium accounts.
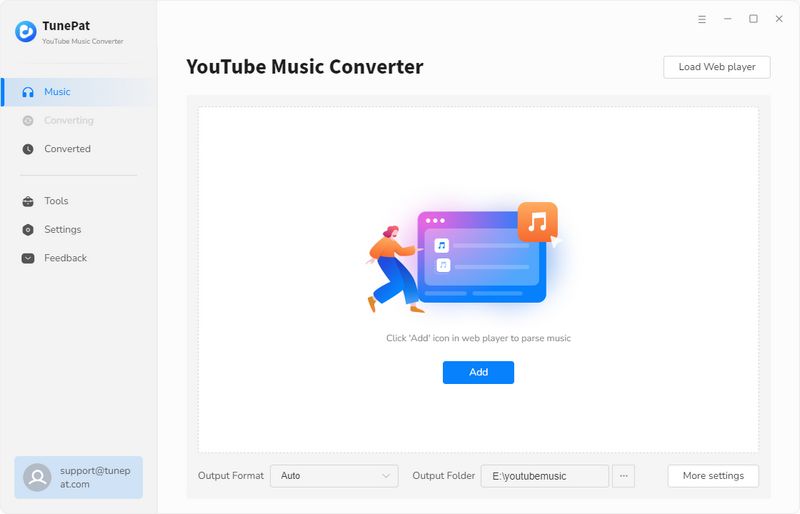
Step 2Select the Output Format for Spotify
Click the "Settings" option in the lower left corner, you can customize the output parameters. To upload YouTube Music songs to Spotify, please choose a compatible audio format. Spotify supports a variety of audio file formats, including MP3, WAV, and FLAC. They're all supported by TunePat. Pick the one you prefer under the Output Format option. To keep the high output quality, you can change the output bit rate and sample rate, 320kbps/44.1kHz is recommended.
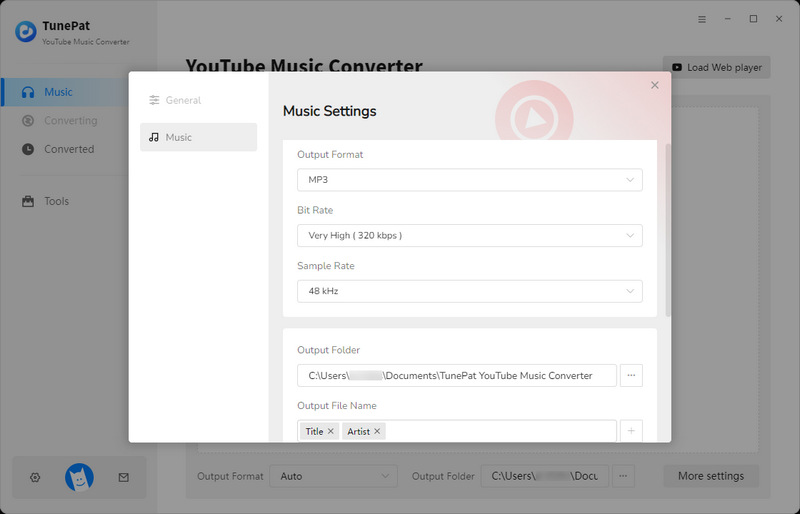
Step 3Add YouTube Music or Playlists to Convert to Spotify
Open a YouTube playlist you'd like to transfer to Spotify, and then click the "Click to Add" button, all the songs of this playlist will be loaded as a list. Select the tracks you want and click on the "Add" button to enter the convert page. Now you can click the Convert button to start downloading songs from YouTube Music to computer.
Extra tips: TunePat YouTube Music Converter allows users to download multiple YouTube playlists at the same time. Just press the "Add More" button, then you can select more songs from other albums or playlists. Repeat the previous step until you've added all songs you want. Finally, back to the convert page and click the "Convert" button to start the conversion.
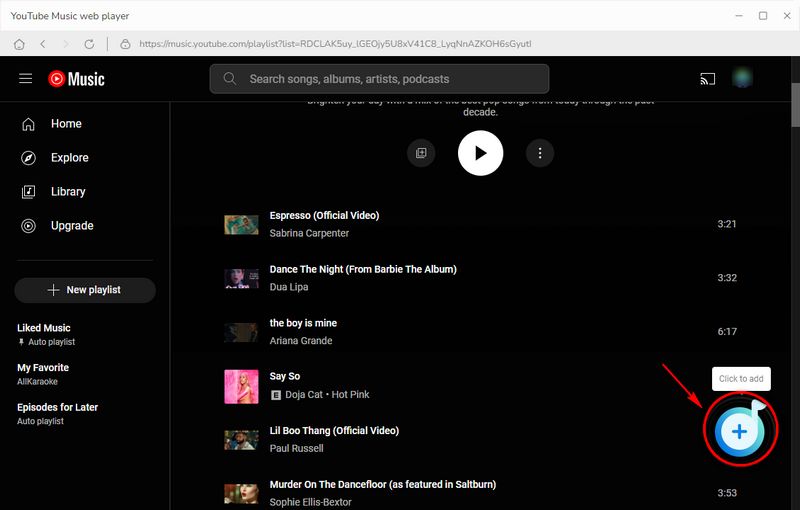
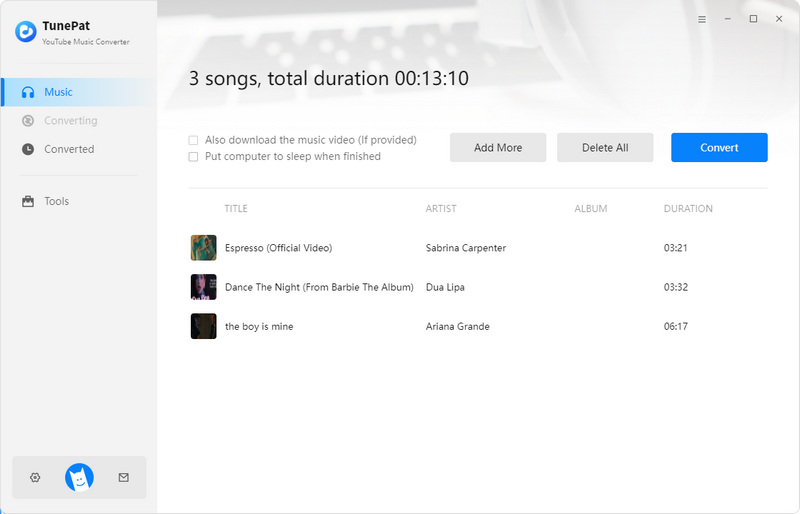
Step 4Check the Converted YouTube Music Songs
TunePat will convert all the songs automatically with up to 10X faster speed. When the conversion is finished, you can find the downloaded YouTube Music songs listed under "Converted", the download folder will also pop up automatically for checking. Now you're ready for transferring YouTube Music songs to Spotify.
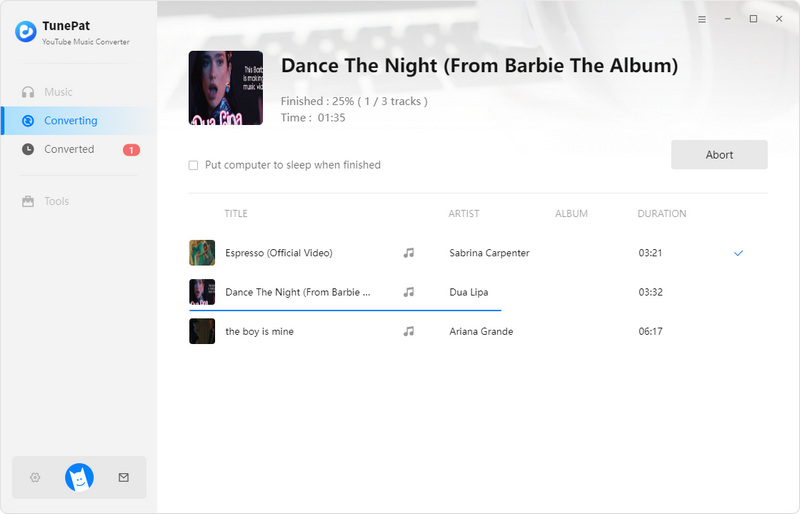
Since you have stored all your YouTube Music tracks as MP3 files on your local computer, now you can upload these tracks from your computer to Spotify.
Step 1 Open the Spotify desktop app. Click on your profile in the upper right corner, then select "Settings." Then select "Edit - Preferences."
Step 2 Scroll down to "Local Files", then switch on "Show Local Files".
Step 3 If your music isn't showing up in the "Local Files" folder on the left, select "ADD A SOURCE" in the "Show songs from" section, and pick the folder on your computer that the converted YouTube Music songs are in, then click on "OK." The folder you selected now appears in the "Show songs from" section in the Spotify app.
Step 4 Restart the Spotify app, click "Your Library" on the left, you will find a playlist called "Local Files." Open it to open all the YouTube Music songs that you've uploaded to Spotify.
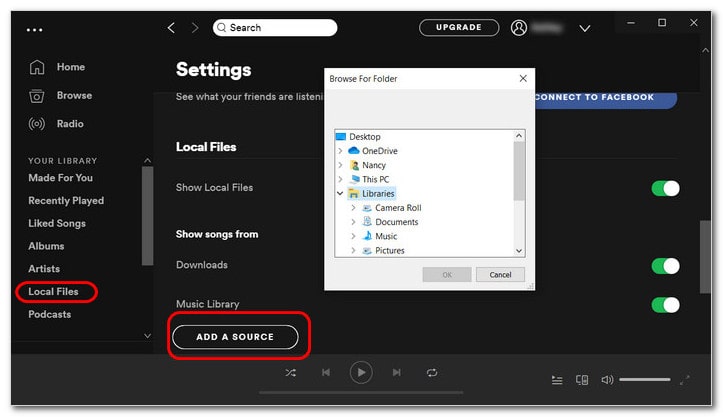
Thanks to TunePat YouTube Music Converter, transferring playlists from YouTube Music to Spotify couldn't be easier, even if you are using a free account. With this program, you can download YouTube Music songs and transfer the files to any device freely. Undoubtedly, this is so far the best method to move from YouTube Music to Spotify.