

TunePat Any Audiobook Converter
![]() Home > Audible Tips > Transfer Audible Audiobooks to iTunes
Home > Audible Tips > Transfer Audible Audiobooks to iTunes
Audible Audiobooks has become a rather popular choice for modern people to go through a masterpiece. For example, if you want to read a collection of Mark Twain or Ernest Hemingway, carrying a large and hefty book around all the time would be inconvenient - but with an Audible Audiobooks app on your phone, you can walk along with these great spirits whenever and wherever you want.
Though convenient as the Audible app as it is, some people may prefer to listen to Audible Audiobooks on iTunes – a great and free media player. Is it possible to do so? We'll show you two ways to import files from Audible Audiobooks to iTunes in the post below.
Method One: Transfer Audible AA/AAX Audiobooks to iTunes
Method Two: Convert and Download Audible Audiobooks to MP3
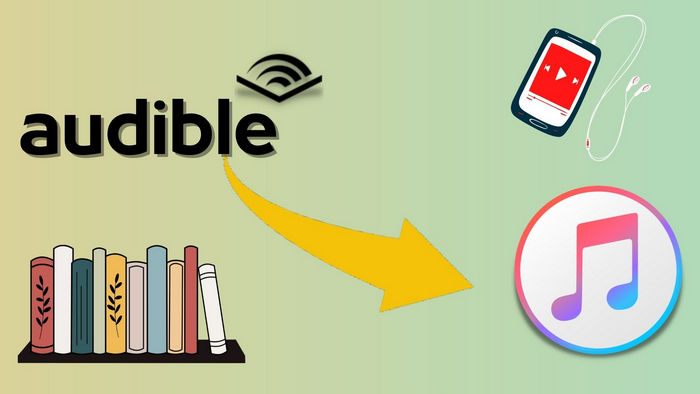
If we plan to transfer an audio source to iTunes for offline listening, the first thing we need to know is which formats iTunes supports. In the popular image, iTunes can play audio in the MP3, AAC, WAV, AIFF, FLAC, and ALAC formats flawlessly, but few people realize that iTunes can also play Audible AA/AAX Audiobooks. Audiobooks can be downloaded directly from Audible and transferred to iTunes for listening.
Step 1 Launch Audible Audiobooks on your PC.
Step 2 Go to Library and download the audiobooks you want to transfer.
Step 3 Open iTunes, and go to File > Add File to Library.
Step 4 Navigate to the folder that you set to save audiobooks, select the files, then click “Open”.
Extra Tip In the settings of Audible Audiobooks, you are offered an option to automatically sync and import downloaded titles into iTunes.
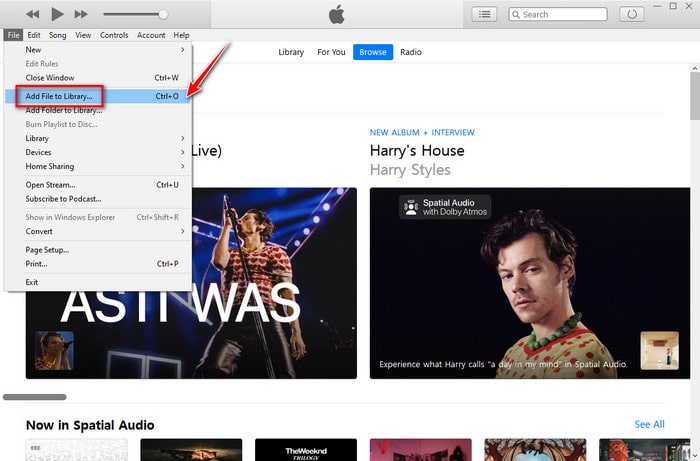
You can listen to AA/AAX audiobooks on iTunes for free using this method. The solution, however, requires the installation of Audible Audiobooks on your PC - the app has been withdrawn and suspended by Audible Inc. In this case, new customers will have no way to download and install Audible Audiobooks on their computers, while existing users will be able to use it until July 31, 2022. To fix this problem, we must use Method Two to download Audible Audiobooks to iTunes in a more intelligent and stable manner.
In truth, AA/AAX is an encrypted audio format that is only supported by a small number of devices and apps. If you want to enjoy your books more conveniently, you may convert and download Audible Audiobooks to MP3 - and it's a good way to migrate audiobooks from Audible to iTunes without installing the program. You'll need a dependable solution to assist you to get MP3 copies of Audible Audiobooks, and TunePat Any Audiobook Converter is recommended.
TunePat Any Audiobook Converter is a fantastic tool for converting Audible audiobooks to MP3. Audible subscribers can now listen to their audiobooks on whatever device or app they wish, if they convert the audiobooks to the MP3 format. This program is able to convert audiobooks at up to 100X speed while preserving a complete set of ID3 tags/chapters, making it easy to manage your books on iTunes.
Using TunePat Any Audiobook Converter might be a dependable technique to download and import Audible Audiobooks to iTunes because the Audible app is not available now or later. After conversion, your downloaded Audible Audiobooks will be stored on your PC/Mac permanently for offline playback.
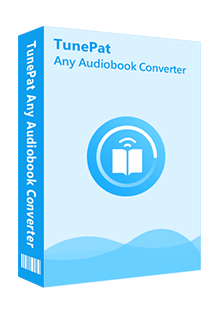
TunePat Any Audiobook Converter
Step 1 Open TunePat Any Audiobook Converter
Install and open TunePat Any Audiobook Converter, the program interface will be shown like the screenshot attached below. As you can see, two options are available for you to add audiobooks to convert. Please choose "Add from Audible library", then log in to your Audible account.
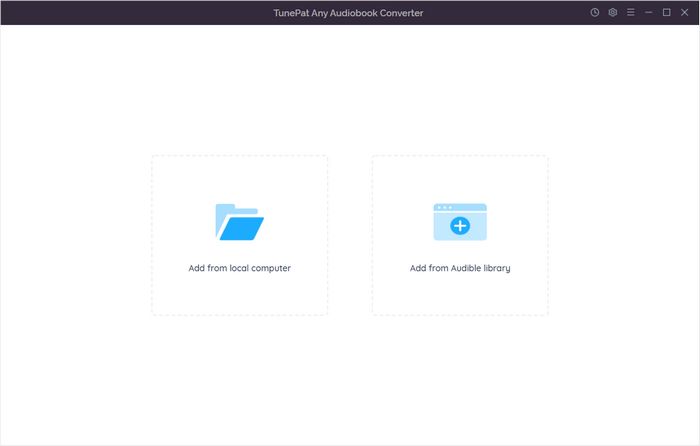
Step 2 Customize the Output Settings
Before adding audiobooks from your Audible library to convert, you can customize the output settings, including output format, output quality, and output folder.
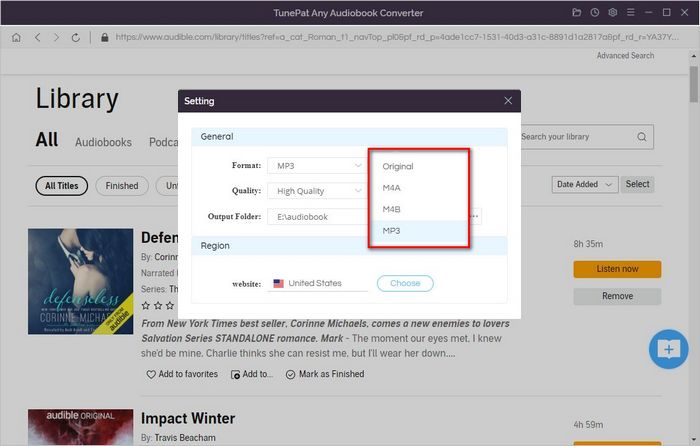
Step 3 Import Audible Audiobooks to TunePat
With TunePat Any Audiobook Converter, you can choose any audiobooks stored in your Audible library to convert. Click the "Add to list" button, and TunePat will automatically read and parse the audiobooks. You can select "Save to list", then browse more books to download. As you confirm your choice, you can click "Convert" in the task list section to start the process.
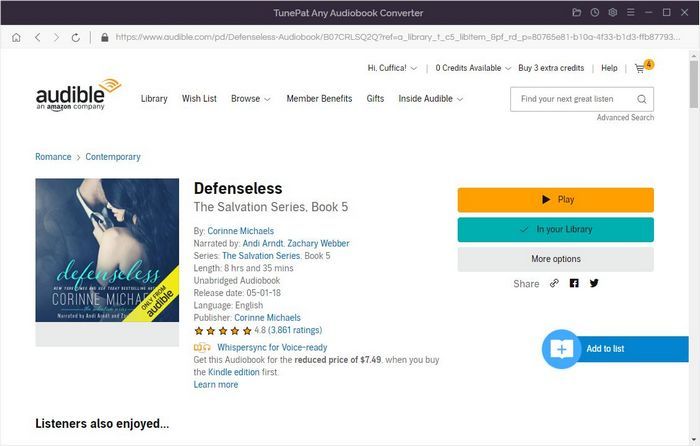
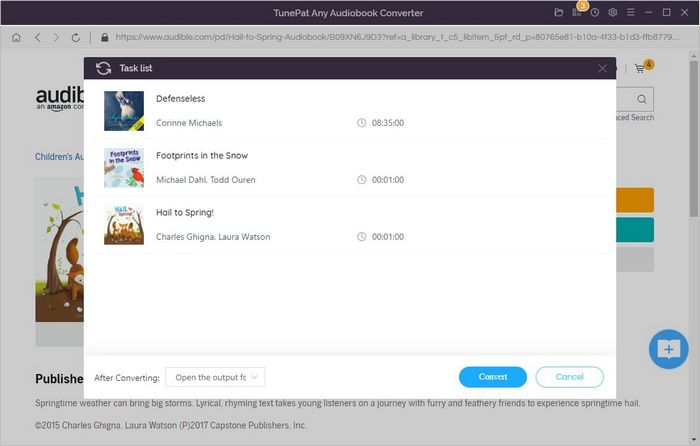
Step 4 Locate the Converted Audiobooks
The downloading process will be short, as TunePat converts audiobooks at up to 100X speed. You can locate the converted audiobooks on your computer by checking the "History" section. Now, you've successfully converted and downloaded Audible Audiobooks to MP3, and you can upload them to iTunes like Method One does.
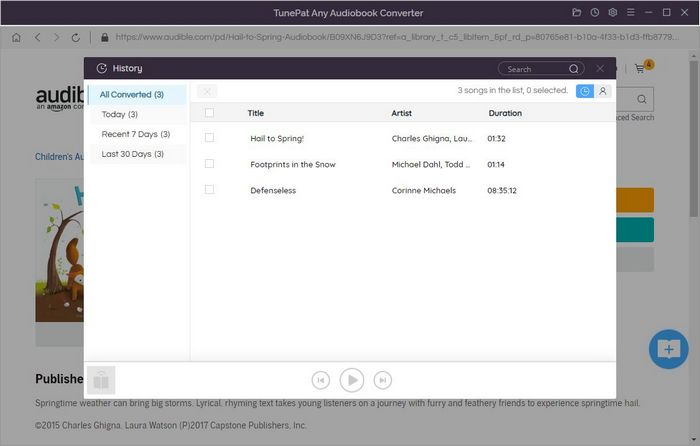
This article covered two techniques for downloading and transferring Audible Audiobooks to iTunes. Method One is a temporary remedy for users who have the Audible app installed on their computer; Method 2 works for everyone, all the time. TunePat Any Audiobook Converter can be a better option for you if you want to enjoy your audiobooks in different ways. Try it out by downloading it and converting your Audible Audiobooks!
What You Will Need
New Release
Hot Tutorials