

TunePat Apple Music Converter
As a well-known music editor and music workstation, GarageBand has its charm. It has a variety of features including recording, virtual software instruments, guitar functions, MIDI editing, and more. Whether it is for professional or amateur music lovers, it can well meet their needs. Its rich editing capabilities make it incredibly easy to create and produce exclusive music and podcasts. But it's only compatible with Mac and iOS devices, so if you need to add music for editing, you'll have a hard time importing audio from other devices due to Apple restrictions. You can add iTunes-purchased music and some local audio files (such as M4R, WAV, AIFF, CAF, AAC, and MP3) to GarageBand for editing and cutting.
But similar to other streaming music platforms like Spotify and YouTube Music, Apple Music can only help you download some DRM-protected audio files. Therefore, although GarageBand supports importing some local files in common formats, you can't find music sources in common formats officially. How to make Apple Music become the backup music library of GarageBand? Converting audio tracks, albums, and playlists from Apple Music to GarageBand-supported local files like MP3, AAC, WAV, AIFF, ALAC, etc is an optimal choice to make Apple Music available for GarageBand. Let's see how to do this in this article.

❓ Why is it necessary to convert Apple Music to GarageBand-supported files?
1. With an Apple Music subscription, you can only download digital-protected Apple music files. These Apple Music tracks can only be playable within the Apple Music app and Apple Music web player. Moreover, moving these encrypted Apple Music files to any other device can not make them playable.
2. Only local files in common formats (such as MP3, AAC, WAV, AIFF, ALAC, etc) can be employed in GarageBand. A direct downloading performed by Apple Music could not achieve this goal. A professional music converter can't be absent from this conversion.
❓ How do I convert Apple Music to GarageBand-Supported Files?
Firstly, we should be clear that unencoded audio files in M4R(AIFF, ALAC), WAV, AIFF, CAF, AAC, and MP3 formats are available for GarageBand. Hence we've devised a professional music tool, TunePat Apple Music Converter, to satisfy your desire for converting Apple Music tracks to MP3, AAC, WAV, AIFF, and ALAC formats.
TunePat Apple Music Converter presents considerable expertise in downloading songs, albums, and playlists from Apple Music with ID3 tags to local files in multiple formats. The converted Apple Music local files henceforth can be imported to programs like GarageBand, Traktor DJ, Serato DJ, and other programs for editing and mixing.
Tips: Want to download lossless music from other music sources? Check this page to select a preferred music converter.
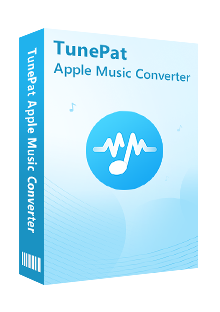
TunePat Apple Music Converter
Step 1Enter the Built-in Apple Music Web Player
Click "Open Apple Music Web Player" on the primary interface of TunePat after its installation. It brings you to a built-in Apple Music web player. Log in to Apple Music then you are permitted to access to Apple Music library.
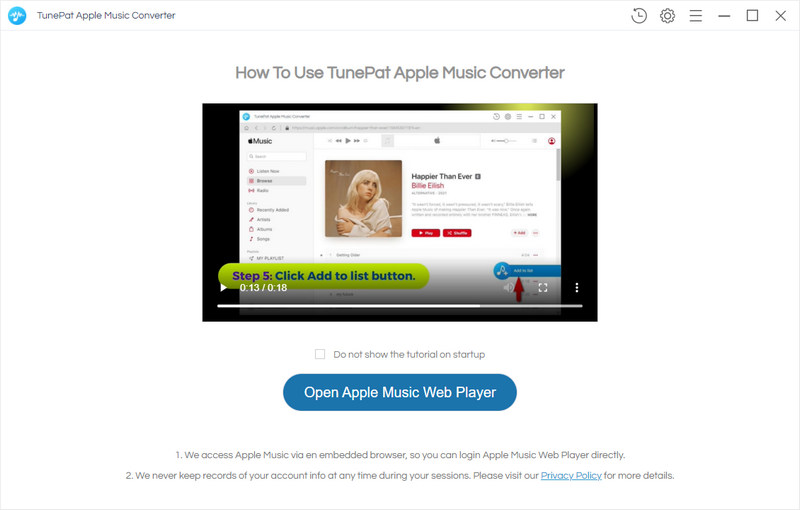
Step 2Set up Output Parameters in Settings
You should make changes to the output parameters in advance. You will see more options after clicking the "Settings" button in the upper right, including the output format, output folder, bit rate, sample rate, etc. To be compatible with GarageBand, there are MP3, AAC, WAV, AIFF, and ALAC output formats feasible. You may download some tracks to m4a files. Don't worry, the m4a file is like a file container that holds audio files in different formats, such as AIFF and ALAC.
Tips: Part of users are wondering how to download all songs to one folder, there is a trick for you, selecting "None" in the "Output Organized" setting.
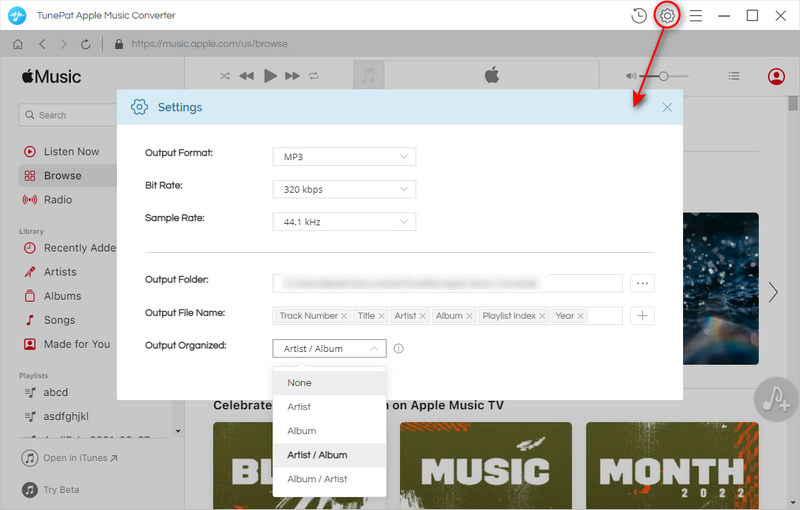
Step 3Convert Apple Music to MP3/AAC/WAV/AIFF/ALAC
Playing online Apple songs is allowed here. There is an "Add to list" button provided by TunePat when you open any playlist or album. Click it to download this playlist. Two options for you to choose after the selection of the desired songs. If you prefer an instant conversion, tap on "Convert Now". When you opt for a batch conversion for more playlists, head over to "Save to list".
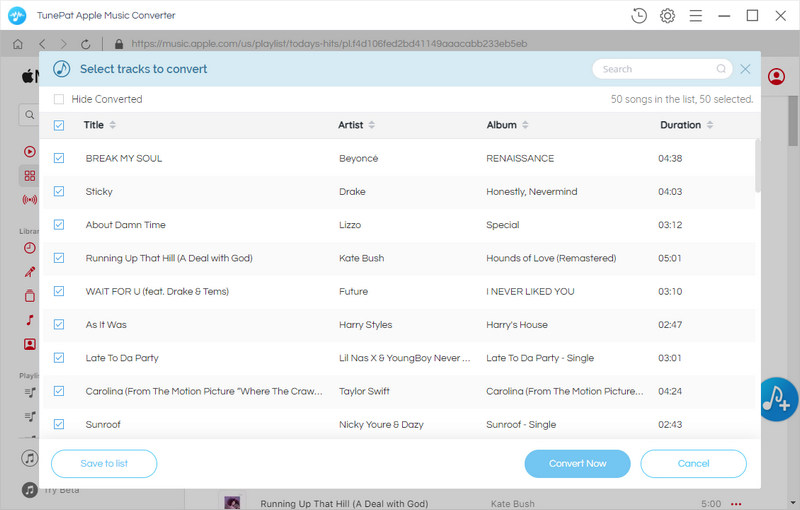
Step 4Apple Songs Are Converted to GarageBand-Supported Files
It takes a while to download all desired songs with a stable network connection. Generally, the output folder will appear automatically. Check the downloaded Apple Musci files. You've got all preferred Apple Music tracks on local space without encrypted formats. They are simply local files that can be easily imported to GarageBand, MP3 player, USB, etc.
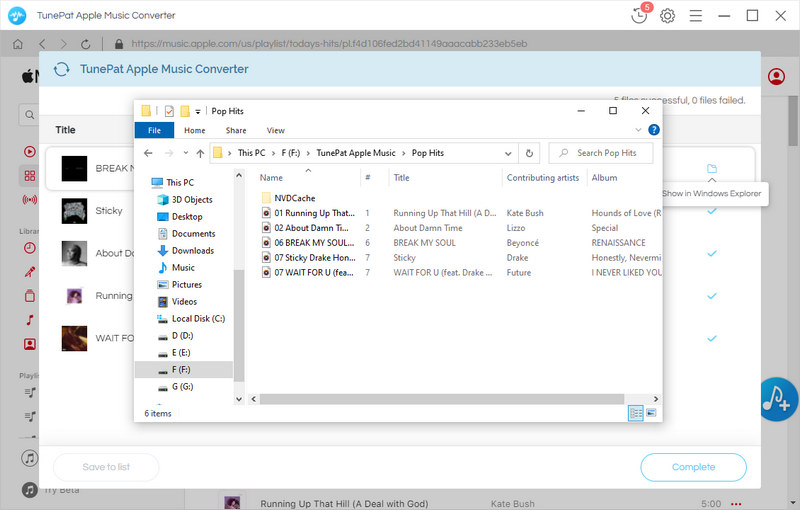
As the songs from Apple Music are converted to GarageBand-supported local files, there is no obstruction in your path. Let's unveil more details regarding how to import the converted Apple Music tracks to GarageBand.
🏝️ Import Apple Music to GarageBand on Mac
Step 1. Go to GarageBand on your Mac, and launch it. Simply start a new project or open an existing project on GarageBand.
Step 2. Open the output folder where the converted Apple Music tracks are stored, then drag any song you like to the opened project on GarageBand. You can start editing the music.
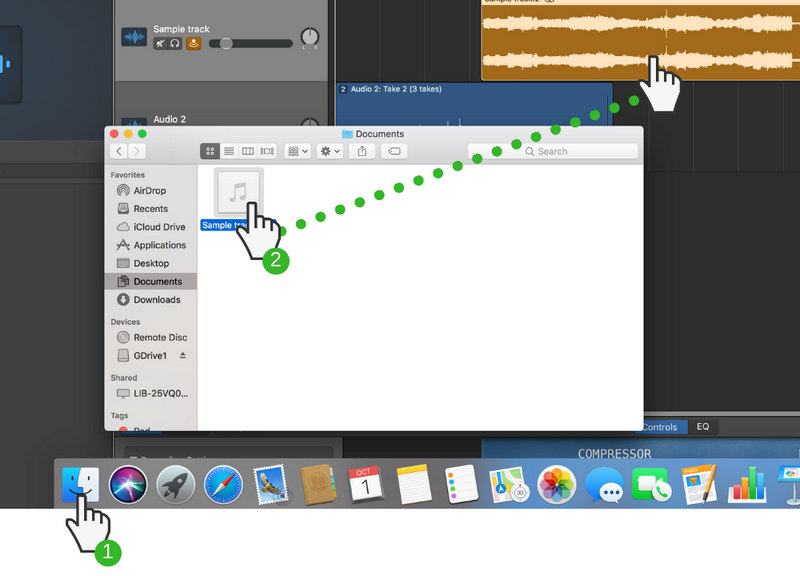
🏝️ Import Apple Music to GarageBand on iPhone/iPad
It's more complicated to import Apple Music tracks to GarageBand. Because we need to upload the Apple songs to iPhone or iPad first. Thankfully, a common tool called iTunes can easily help us upload media files to any iOS device. It's free and you've probably installed it before.
Step 1. Check if you've installed iTunes on your computer. Launch this program. If not, just get it from its official website for free.
Note: iTunes may overwrite the existed playlists on your iOS device. If you are afraid of the existed playlist on your iOS device will be overwritten, try this method to free upload local songs to your iPhone or iPad without overwriting at all. Also, you can backup your playlists with Syncios Mobile Manager free version firstly in case of losing any important files.
Step 2. Open a playlist on iTunes or create a new playlist to add local Apple songs to this playlist for uploading to your connected iPhone or iPad later. In the right panel of iTunes, right-click on its empty area to add a new playlist.
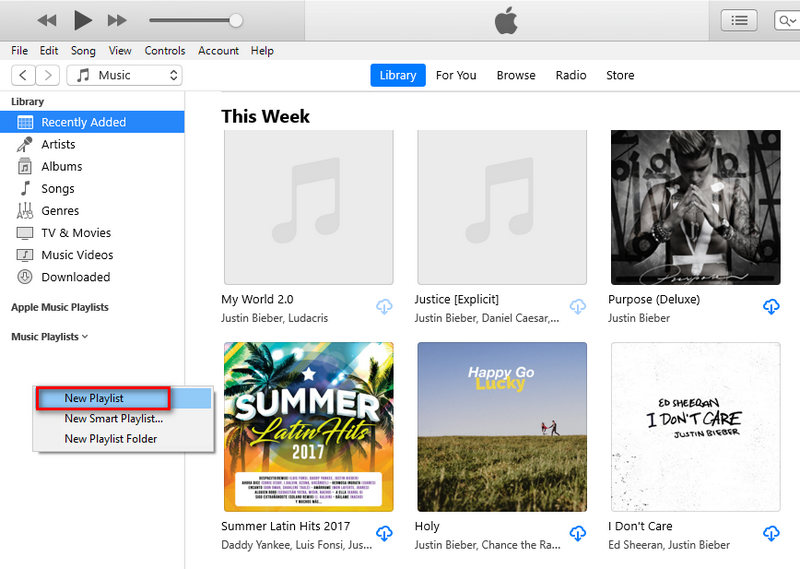
Step 2. Navigate to the converted Apple Music tracks on your local PC and open its output folder, then drag the converted Apple songs to the playlist of iTunes.
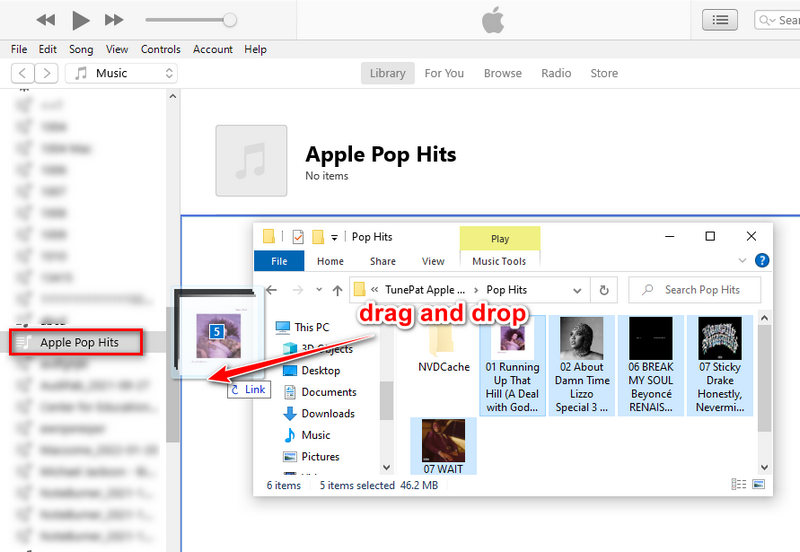
Step 3. Use a USB cable to connect your iPhone or iPad to the computer and make sure it's recognized by iTunes. Once the device is connected successfully, you will see a "device icon" ![]() above all tabs. Tap on this icon and scroll down to the "Music" tab.
above all tabs. Tap on this icon and scroll down to the "Music" tab.
Step 4. On the right panel, you will see more options. Tick off "Sync Music" and "Selected playlists, artists, albums, and genres". Then you should select the Apple Music playlist under the "Playlists" category. Click on "Sync/Apply" to process the uploading. If you don't want an overwriting to the existing playlists on your iPhone or iPad, you should only select the playlist you need to upload. When it's done, the newly uploaded playlist is playable via the Music app on iPhone or iPad.
Note: Do NOT tick off the "Entire music library" option, otherwise all the existed playlists on your iPhone will be overwritten.
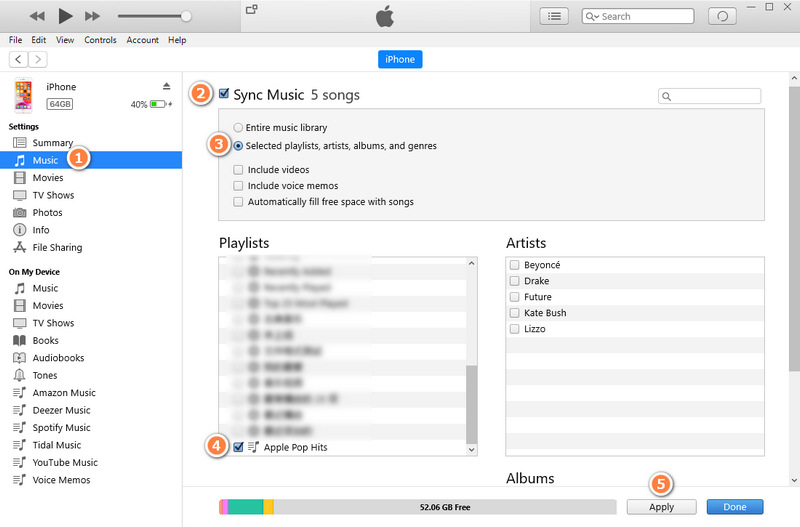
Step 5. Then follow the steps to add the Apple songs to GarageBand from local space on your iPhone or iPad. On the start-up interface of GarageBand, we simply start a new project or open an existing project. Then click this button ![]() in the top left.
in the top left.
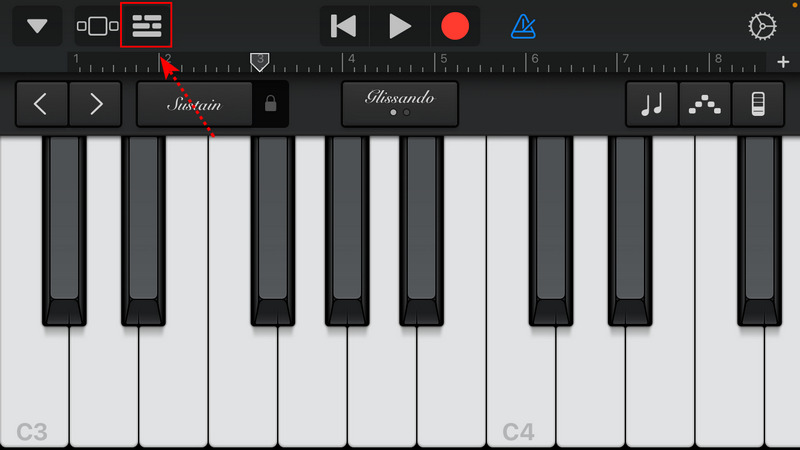
Step 6. Head over to this button ![]() in the top right and press it.
in the top right and press it.
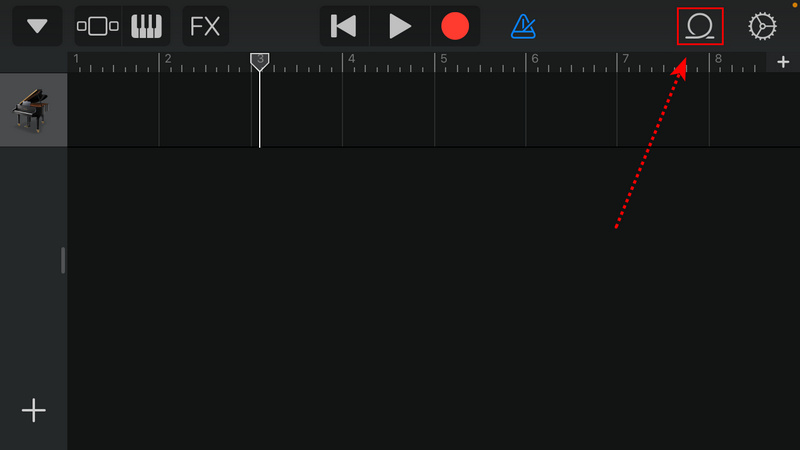
Step 7. A pop-up window will appear. You are allowed to add loops and songs to GarageBand now. Tap on "Music" to add the local songs, albums, and playlists on your iPhone or iPad.
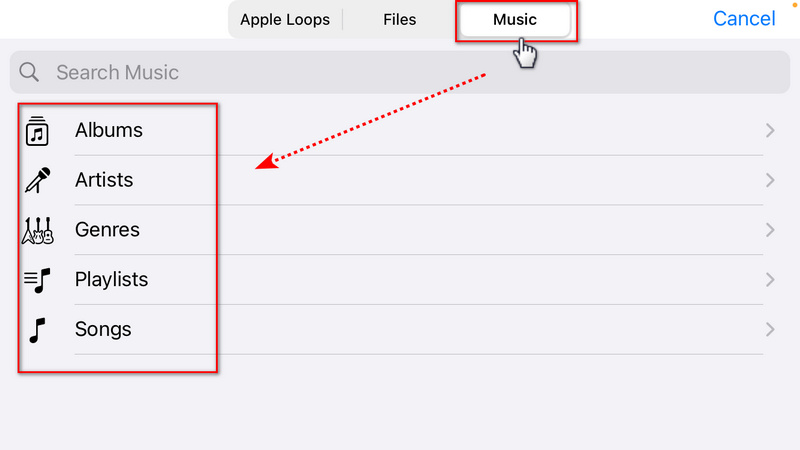
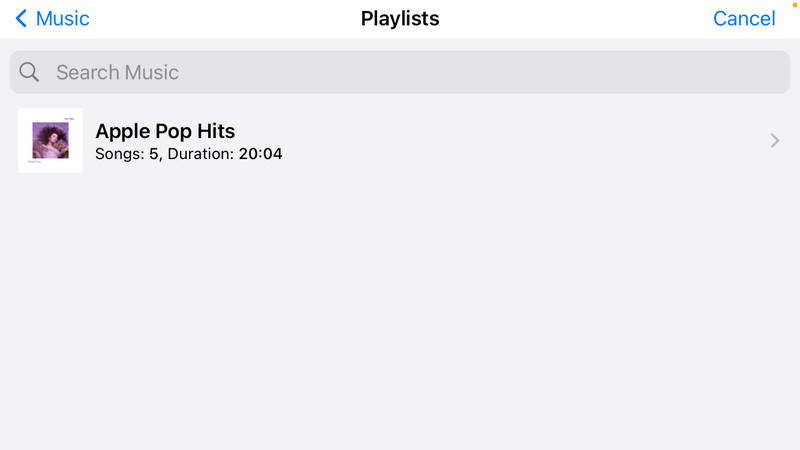
Step 8. Press the desired songs and hold, then drag the song to the editing screen of the opened project on GarageBand. You can add more songs you want to GarageBand and start creating your own music.
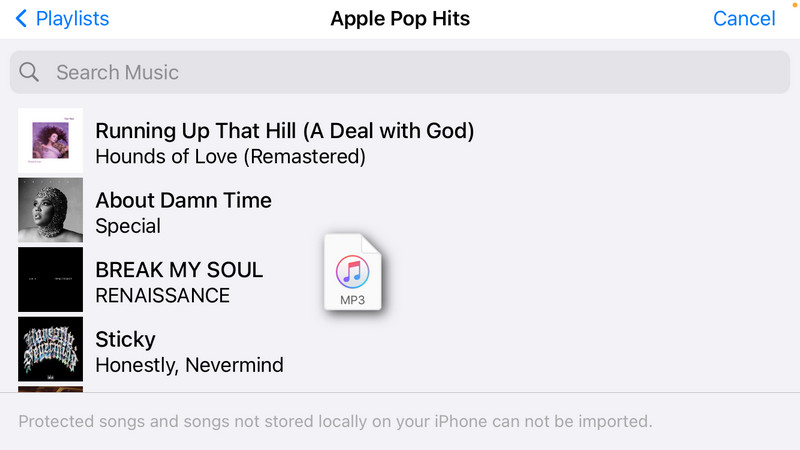
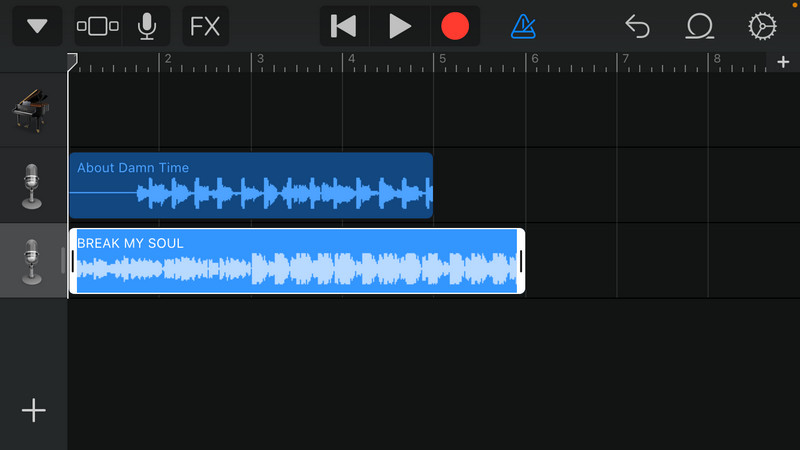
The Final Words: TunePat Apple Music Converter is considered a very skillful helper when you request for adding Apple songs to GarageBand. Converting Apple Music tracks to common formats leads you to a way of getting full control of Apple songs directly. Let's have a free trial right now! If this post is helpful, please share it with people around you.
What You Will Need
New Release
Hot Tutorials