Solved! Fix Amazon Music Not Downloading Songs Issue
In terms of active subscribers, Amazon Music is one of the top digital music streaming services worldwide. Over 75 million songs are available on the platform without advertisements after you sign up as a member. You may download your favorite Amazon music and listen to it offline on a variety of devices, including your computer, tablet, phone, Amazon Echo, Fire tablet, and Fire TV.
After a busy day, music typically aids in relaxation for most people. They enjoy having music with them at all times when they are working out, cooking, traveling, etc. But regrettably, there have been a few instances where consumers of Amazon Music have complained that downloading Amazon Music has been challenging. If you find yourself in the same situation, this article collects all the fixes that have proven to work for Amazon Music not downloading. Try it out jointly!
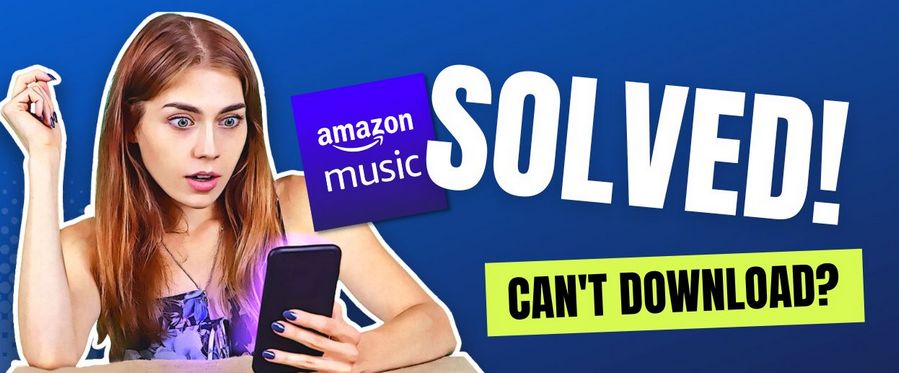
Part 1: General Solutions for Amazon Music Not Downloading Issues
There are many reasons why Amazon Music downloads can get stuck or fail. There are a few quick ways to fix it. For example, checking your internet connection, testing your internet speed, looking up the status of your subscription, updating the program, restarting after forced quitting the program, and clearing the app's cache are all ways to fix the Amazon Music app.
1.1 Check Your Internet Connection
The first thing you need to do is check your internet connection. If your internet connection is down or the signal is weak, then it will turn out to be unsurprising that you can't download Amazon Music. You can quickly confirm that your device is connected to the internet by going into the settings of your device and checking. You need to make sure that your device is not in airplane mode.
Get your device connected to a good WiFi, 4G, or 5G network and it is advisable to avoid free VPNs, which are risky and also extremely unstable.
1.2 Examine Your Internet Speed
If you've confirmed that your network is properly connected and your Amazon Music downloads are still slow or impossible, you'll need to check your internet speed.
According to Amazon officials, the speed at which your internet is running is a constant influence on whether Amazon Music can be downloaded without any problems.
1.3 Renew Your Subscription
If at this point you are still unable to download Amazon Music, then you need to check the subscription status of your Amazon Music account. This is because Amazon allows free users to access and listen to Amazon Music playlists and radio stations online. However, the ability to download Amazon songs for offline playback is only available to paid subscribers of Amazon Music Prime, Unlimited, or HD.
Please check to see if your Amazon Music account has expired or been downgraded. If so, just renew your membership.
1.4 Update the Program to the Latest Version
If the app on your device does not have automatic version updates turned on, then you may have officially updated the Amazon Music app after not using it for several months. Therefore, you need to check on your mobile device if there is an update available and if so, rush to update your Amazon Music app to the latest version. The details of how to check are as follows:
Step 1 Accessed the app store from which you downloaded the Amazon Music app.
Step 2 Then, visit the app's detail page by searching for it.
Step 3 Update option appears if there is a new version available.
1.5 Restart or Reinstall the Amazon Music App
Restarting your device's Amazon Music app is another option that performs well. In general, restarting the software will guarantee that it has been refreshed validly. If a restart still doesn't fix it, consider uninstalling and then reinstalling the program.
If the Amazon Music app doesn't respond, you can force it to close and run it again. And here are the detailed steps.
For Android:
Step 1 Open the Settings app on your device.
Step 2 Click on Apps & Notifications.
Step 3 Choose the Amazon Music application.
Step 4 Picking Force Stop.
For iOS Devices:
Step 1 Swipe up from the bottom of the Home Screen and stop at the center of the screen.
Step 2 Locate the app you wish to close by swiping right or left.
Step 3 Swipe up on the app's preview to close the app.
1.6 Clear Cache in the Amazon Music App
If you find that your Amazon Music app is running abnormally or flashing straight back after a particular lag, then this is most likely due to a corrupt cache file. You can choose one of the following ways to clear the cache on your Amazon Music app, depending on your device type.
For PC & Mac:
Method 1: To allow a library to resync and refresh data, sign out, and sign back into the Amazon Music app.
Method 2: Remove the Data folder from the following locations:
Windows: Click the Start menu and type "%userprofile%\AppData\Local\Amazon Music\Data" into the search box and press on the enter option.
macOS: Press "shift-command-g" to open the "go to folder" dialog in Finder, then type: ~/Library/Application Support/Amazon Music/Data
Method 3: Go to Profile > Preferences > Advanced > Reload My Music, and then click on Start Reload.
For Android & Fire Tablets:
Step 1 Start the Amazon Music app.
Step 2 In the upper right corner, tap the Settings icon.
Step 3 From the option that displays, pick Settings.
Step 4 To access the Storage section, scroll below.
Step 5 Click Clear Cache.
Note: There is no option to clear all caches on iOS devices. You can only do this by clicking on the Gear icon in the top right. Select "Settings > Refresh My Music" (pull up the bottom of the page straight).
Part 2: How to Download Amazon Music Locally for Playing Forever?
If the above uninstall and reinstall as well as clearing the cache of the Amazon Music app does not solve the problem you are experiencing with Amazon Music not downloading, then our final trump card is to download the Amazon song list locally and then play it offline. This is a once and for all way. Because the downloaded song becomes a local file that you own and will not be interfered with by other factors. You can play and use it whenever and wherever you want.
However, there are download restrictions on the content inside Amazon Music. It's not easy to get Amazon music from it that you can play on any player. This is where you need the help of a third-party tool, TunePat Amazon Music Converter is a downloader designed to help Amazon Music users download and convert songs to compatible audio formats, like MP3, AAC, FLAC, WAV, etc. With this program, you can get high-quality, ID3-tagged, local Amazon music files at 10x speed.
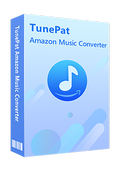
TunePat Amazon Music Converter
Step 1 Open TunePat Amazon Music Converter
If you have never used TunePat Amazon Music Converter before, then you will need to download it first by clicking on the Download button above. Run the program after successful installation. The Amazon App will pop up automatically with the TunePat interface if you have installed the Amazon Music App on your computer. If not, the Amazon Music web player will pop up. You can click the "Switch to Web player" in the upper right to change the source to convert music. Please remember to log in to your Amazon Music account.
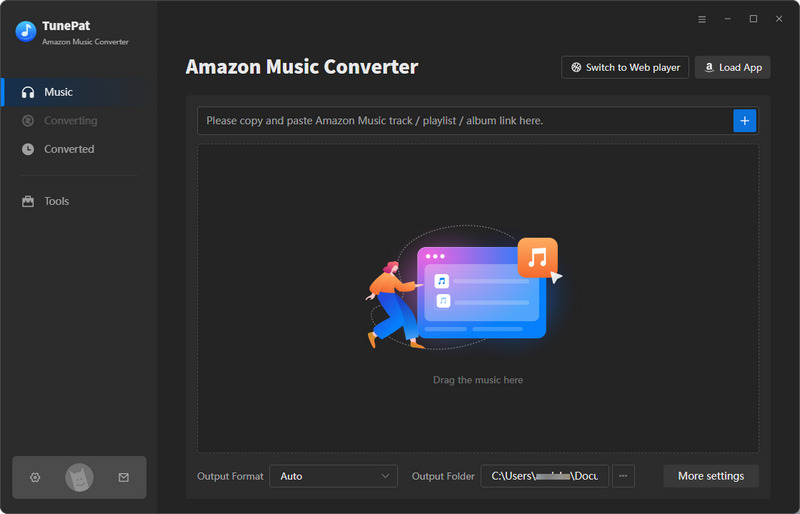
Step 2 Adjust the Output Settings as You Like
TunePat Amazon Music Converter has a flexible and varied selection of output settings. You can customize the output format, sound quality, output path, output file name, and sorting method on the "Settings" panel. This makes it very convenient for you to manage your local music library in the future. Click the close button in the top right corner to apply the changes when you are finished.
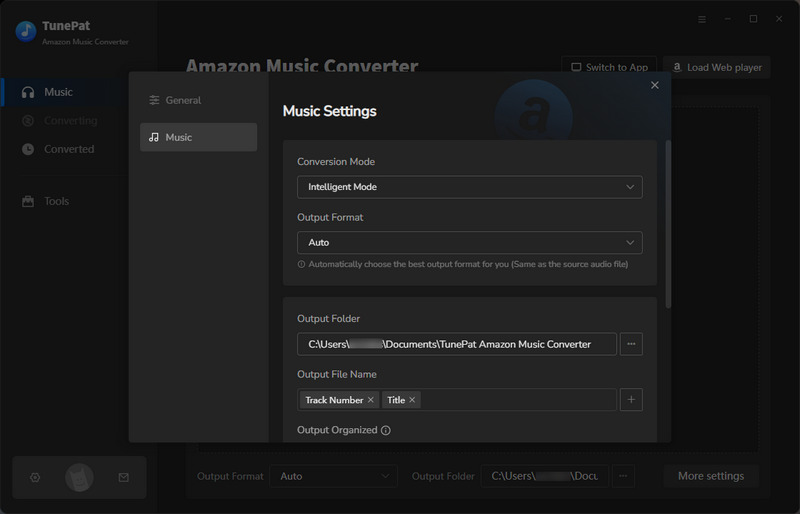
Step 3 Add Amazon Music/Album/Playlist to TunePat to Convert
Once you've opened the Amazon song, playlist, album, or podcast you wish to convert and download, you'll see that the "Click to add" on the bottom right has switched from grey to a clickable blue. By pressing this button, TunePat will recognize, read, and arrange the music in the pop-up window automatically. Click "Add" to add these songs to TunePat.
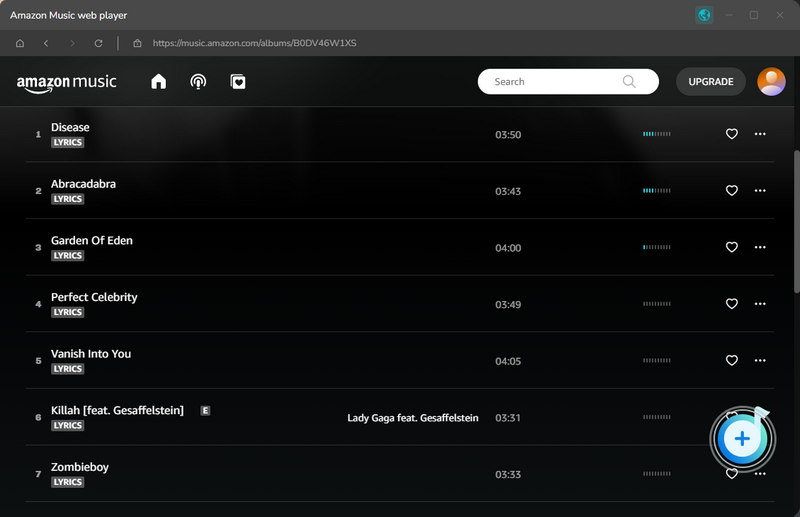
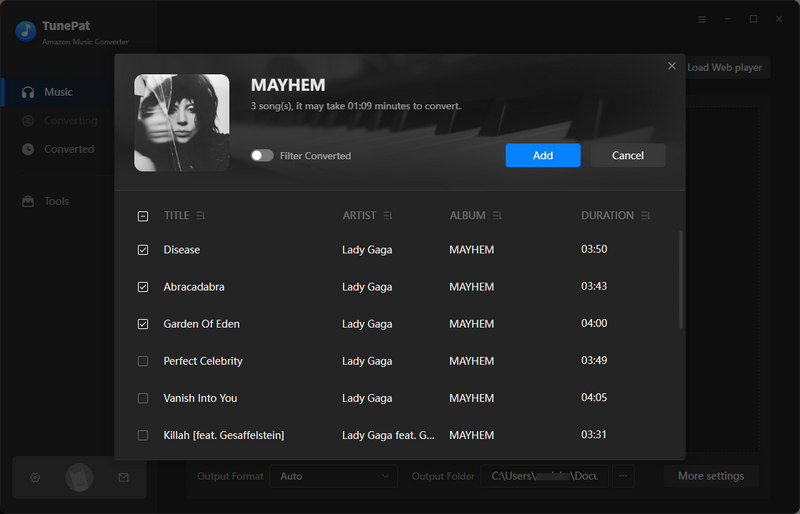
Step 4 Convert Amazon Music and Check the Downloaded Music
Click "Convert" to start converting these songs. Wait for a period of time. Once the conversion is complete, you can play the downloaded songs in TunePat Amazon Music Converter or drag and drop the local files to iTunes, Windows Media Player, VLC Media Player, or any other media player you have on your computer.
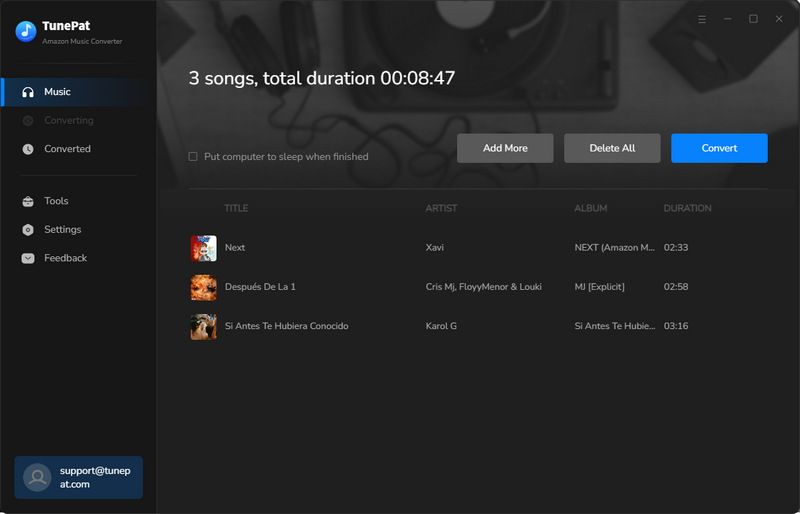
Conclusion
With the above solution, you will be able to solve the problem of Amazon Music not downloading. If you find it too much trouble to try the solutions in Part 1 one by one, you can also just try our ultimate solution - download a TunePat Amazon Music Converter and you'll be able to download Amazon music in high quality with ease. The downloaded songs will not be restricted in any way by the original platform!
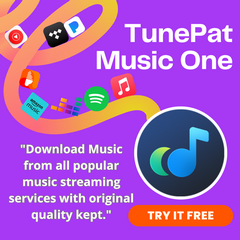
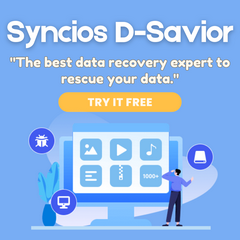
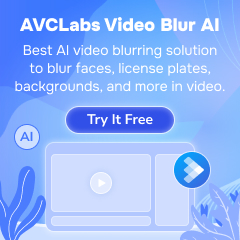
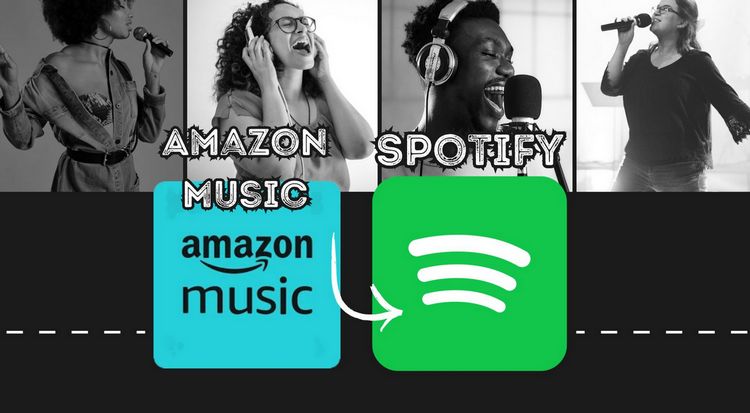
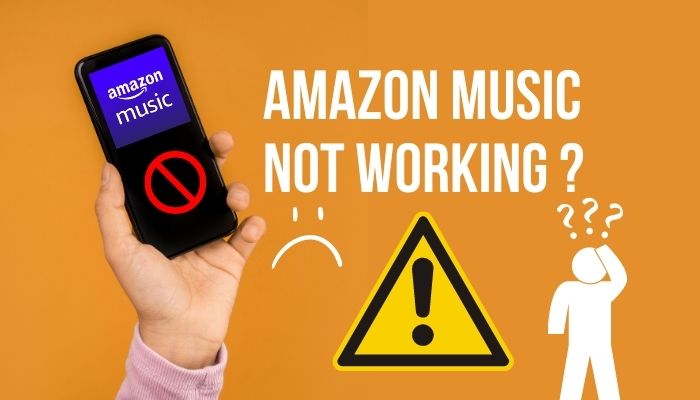


Olivia Anderson
Senior Writer