YouTube Music is a music streaming service developed by YouTube under Google. I don't think this well-known music app needs much introduction from us. Recently, we received a message from a YouTube Music user who was very curious about a problem, that is, he had downloaded his favorite YouTube Music to his phone, but couldn't find the related file. Coming just in time! This article has everything you want to know, including how to download YouTube Music for offline playback and where to store the downloaded YouTube Music.
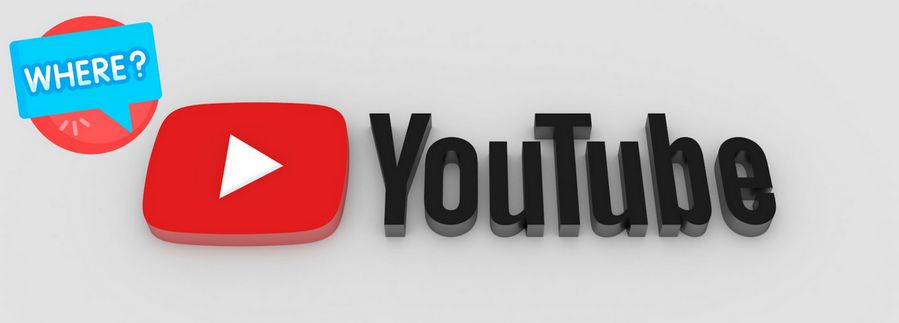
Part 1: How to Download YouTube Music to Android/iPhone?
As we all know, YouTube Music offers two different versions for users, free and paid. As a YouTube Music free user, you need to put up with some shortcomings, such as having ads, not being able to play offline, etc. As a YouTube Premium/YouTube Music Premium member, you are very lucky to be able to download any YouTube Music song you like. You can find the exact download method in the following part of the article. You can also go to the official website to read it.
1.1 Download YouTube Music on Android
There are two ways to download YouTube Music to Android for offline playback:
1. Turn on smart downloads. The app will automatically download for you based on your previous listening history. How to turn on smart downloads? Please run the YouTube Music app. Then click on the profile photo. Tap Downloads > Settings. Now turn on Smart downloads here.
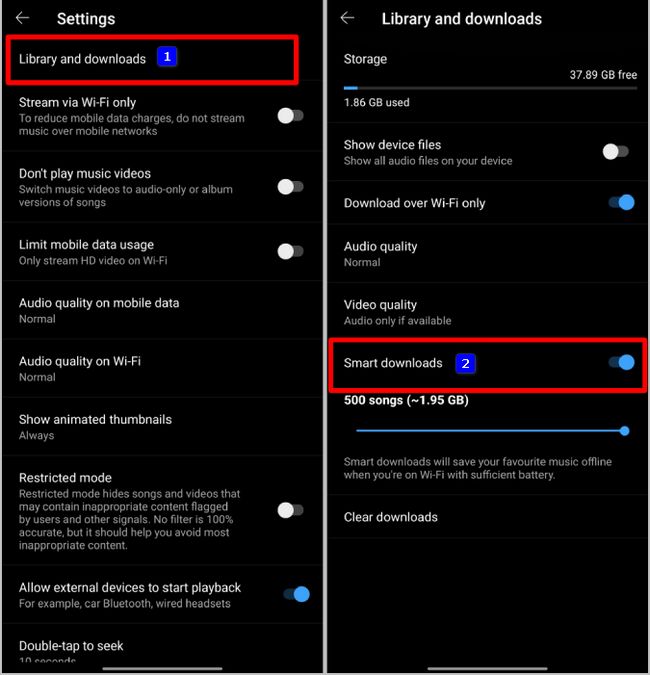
2. Choose specific playlists, songs, or albums to download. Open any playlist or album you wish to download and then click on Menu and select the Download option. You can also click the download arrow on the album or playlist details page. If you prefer to get an individual song, navigate to the song, and tap its cover. After that, tap Menu, and then tap Download.
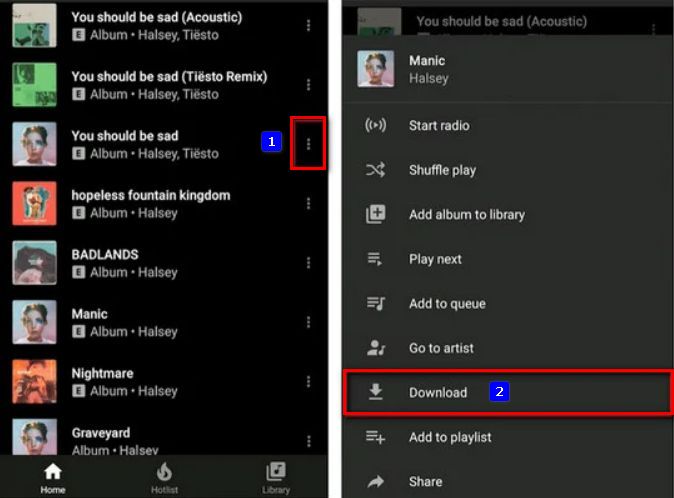
1.2 Download YouTube Music on iPhone/iPad:
If you want to download YouTube Music to your iPhone or iPad, you can:
1. Enable the offline mixtape. Based on your prior listening history, the app will automatically download content for you. Similar to the Android phone stated above, this function button can be opened in the same way, although it has a different name. To locate and activate the button, follow the same instructions.
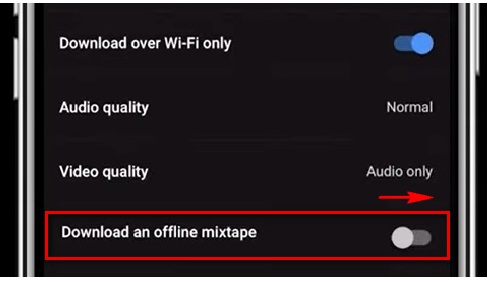
2. Pick a certain album, song, or playlist to download. Tap More and choose Download whenever you see a playlist or album in the YouTube Music app. The download arrow is also available on the album or playlist detail page. The process for downloading a single song is the same: click the target song's cover art, then choose the download symbol to start the download.
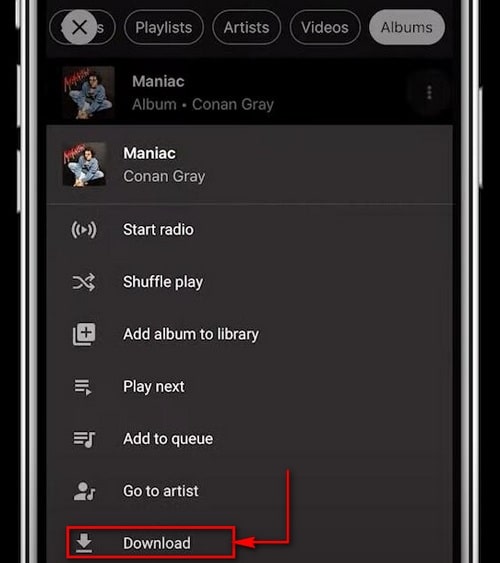
Part 2: Where Are Downloaded YouTube Music Songs Stored on My Phone?
Downloading YouTube Music to your phone is pretty easy, right? So people are more curious about where the downloaded songs go and if they can find the specific folder on their phone. I think we need to be clear that when you select a track from the YouTube Music app to download, all you get are some "cache files".
So are these files equivalent to "junk files"? Of course not! These files are actually encrypted files that exist in your phone's memory. They can only be read by the YouTube Music app. In other words, even if you find the location of these files, this action is meaningless. You can't edit or move them in any way. Without the YouTube Music app, these files are useless. Just try it and you will know that when you try to play a downloaded YouTube Music file through another program or device, you will get an error message that you are not supported to play that file type.
Of course, if you just want to find your downloaded YouTube Music, you can do so as long as your YouTube Music app is version 4.40 and above. When you want to find a download of one of your songs, search for the keyword directly in the search box, and then you will find a "DOWNLOADS" tab between LIBRARY and UPLOADS. Selecting it will show you the results of songs, albums, and playlists. Surprisingly, the search for downloaded content works even when you don't have an Internet connection!
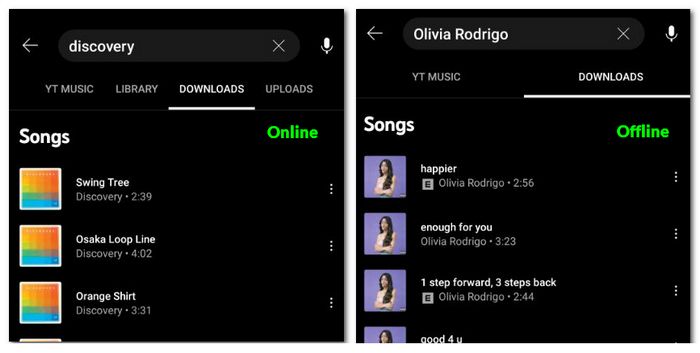
Part 3: What is the Best Way to Download and Transfer YouTube Music to Mobile Phone?
If say you want to download YouTube Music to your computer or cell phone, we have another way in which the percentage can be solved. That is to get rid of the special formats for YouTube Music first. Export these music files in MP3 format and then do the rest.
So how do we convert YouTube Music to MP3 format? Is it necessary to have a YouTube Premium or a YouTube Music Premium account? No need! All you need is a TunePat YouTube Music Converter! TunePat YouTube Music Converter is a tool designed for downloading YouTube Music songs, albums, or playlists. The interface is simple and easy to use. Even if you can enjoy the 10x conversion speed, you don't have to worry about any tags or sound quality damage. You will get the same audio files that you see and hear on YouTube Music. Next, let's take a look at the steps.
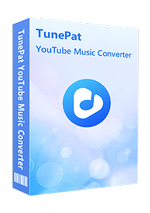
TunePat YouTube Music Converter
Step 1 When you launch TunePat YouTube Music Converter, you'll be greeted with two pages: the main interface and the YouTube Music web player embedded in TunePat. The web player should pop up automatically, but if it doesn't, you can manually open it by clicking the "Load Web player" button on the home page.
To smoothly access your YouTube Music account, click the "Sign in" button within the YouTube Music web player. This will complete the login process, allowing you to seamlessly explore the YouTube music library.
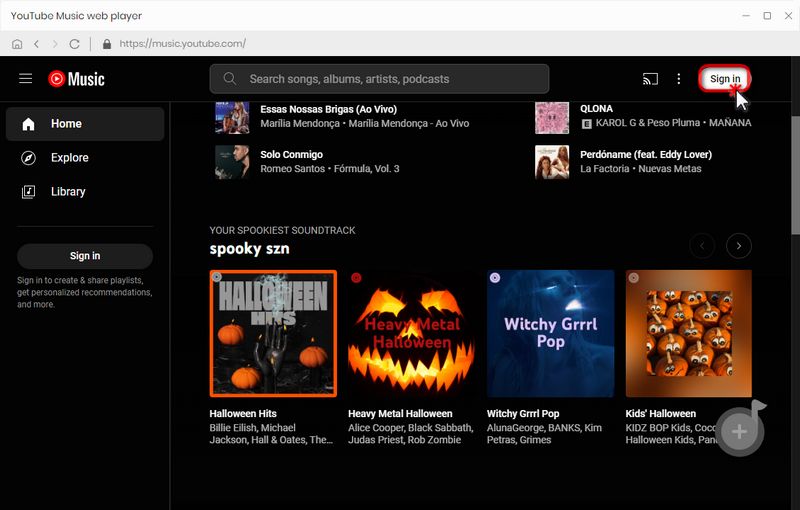
Step 2 To tailor the settings according to your preferences, you can easily access the "Settings" panel by clicking the "Settings" tab or the "More settings" option. Here, you can modify the output format (we recommend MP3), output quality, output path, output file name, appearance, language, and more.
You also have the option to organize the converted files based on your desired criteria, such as Artist, Album, Artist/Album, Album/Artist, or Playlist. Alternatively, you can save all the music in one folder, simplifying the management of your local music library.
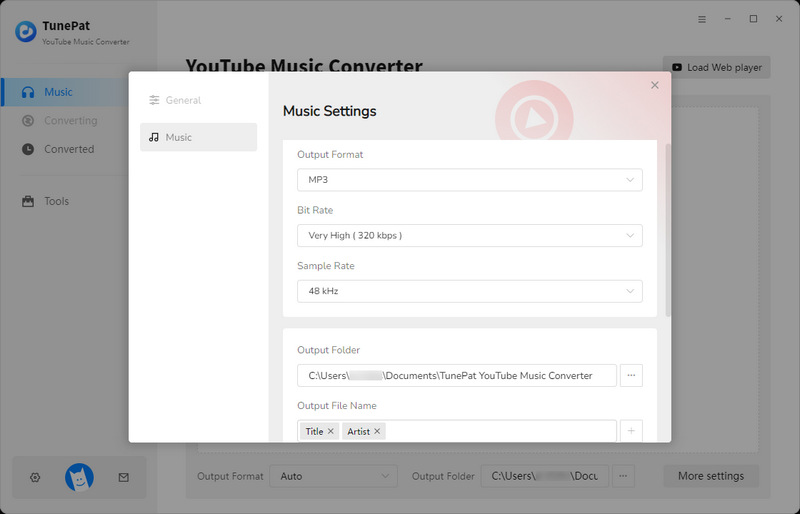
Step 3 Once you have finished configuring the settings, open the desired song, playlist, album, or podcast in YouTube Music. Then, click the "Click to add" button in the bottom right corner to prompt TunePat to identify and list the songs available on that page. In the pop-up window, select the items you want and click "Add" to include them in the conversion list on the Home page.
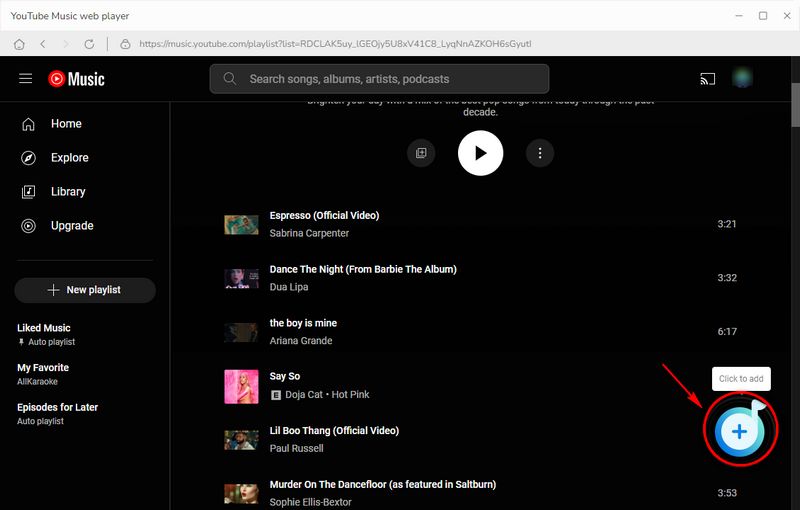
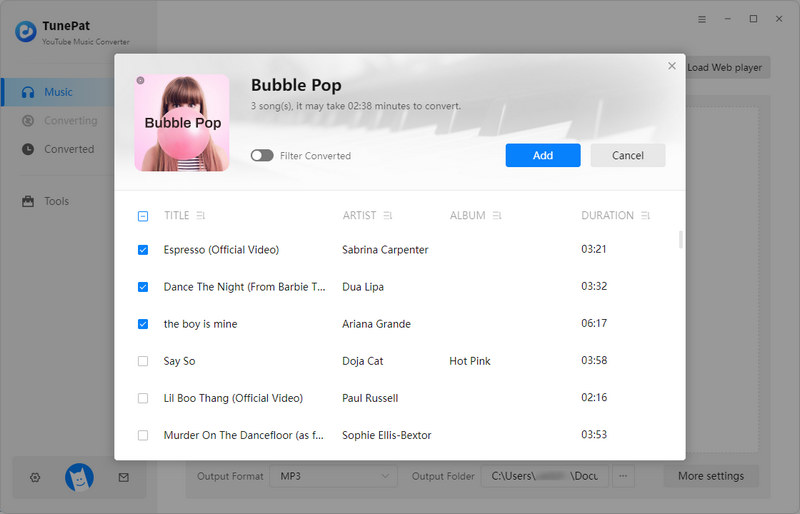
Step 4 Clicking "Convert" on the Home page will initiate the conversion process for the selected songs. If you need to add more songs from other albums or playlists for one-time conversion, you can choose the "Add More" button.
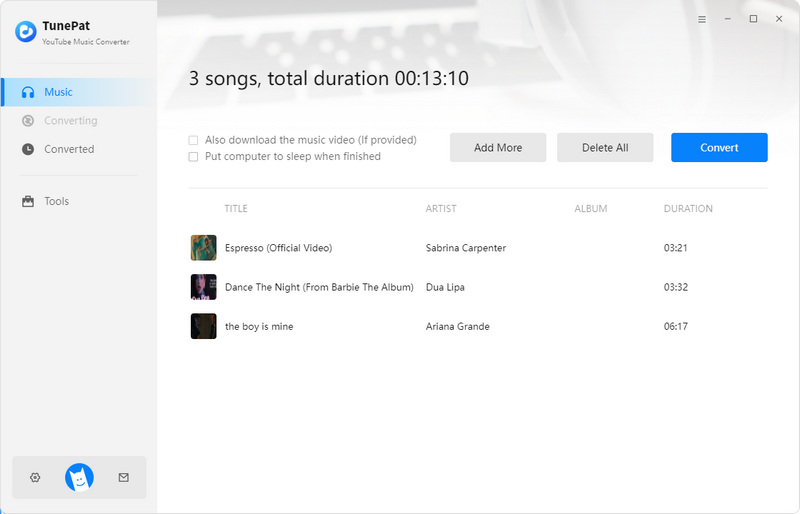
Step 5 After the conversion is complete, you can locate and play the converted YouTube songs in the "Converted" section. These files will be saved locally in MP3 format. TunePat YouTube Music Converter also supports other formats, such as AAC, WAV, FLAC, AIFF, and ALAC. Regardless of the format, you can quickly transfer the downloaded files to your smartphone.
To transfer the files, connect your Android or iOS phone to your computer using a USB cable. Locate the external folder on your device and simply drag and drop the YouTube music files from your computer to the corresponding folder on your phone. Once the transfer is complete, the songs can be played by any media player on your phone, including the default one.
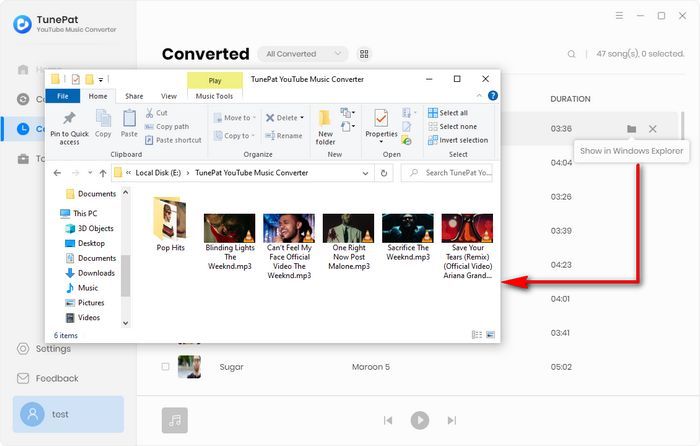
Conclusion
All in all, YouTube Music songs downloaded with a paid account are very difficult to find exactly where they are located on your phone. Since they are encrypted files themselves, there is no official explanation for this. Not only is it very difficult to find them, but even if you do, the files will not be recognized and used by third-party players other than YouTube Music.
That's why we recommend this versatile TunePat YouTube Music Converter, which will download and save your favorite YouTube Music to your computer as a normal audio file, and then you will realize a lot of possibilities, including transferring to other portable devices, smart TVs, uploading to cloud drives, etc.
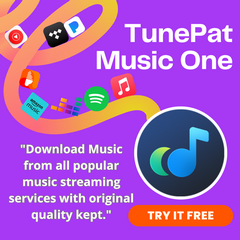
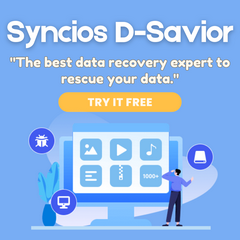
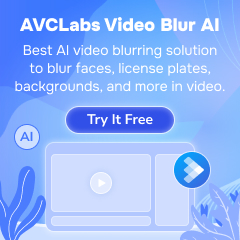
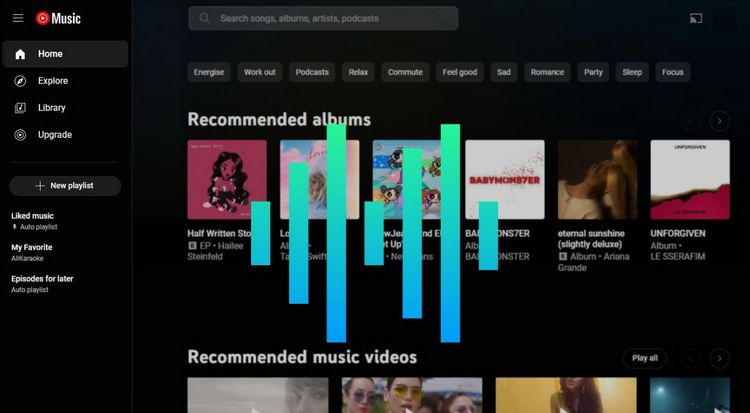
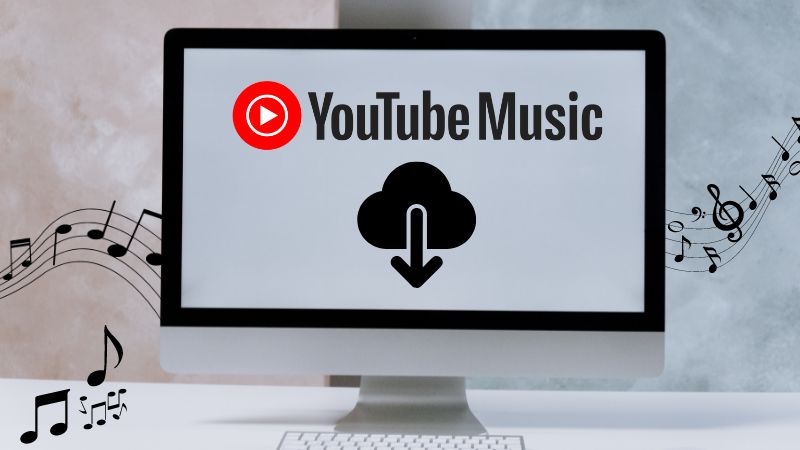

Olivia Anderson
Senior Writer